Comment résoudre le problème de partage d'écran Discord qui ne fonctionne pas?
Miscellanea / / August 05, 2021
Annonces
Les gens se plaignent constamment de l'erreur de partage d'écran Discord. Bien que l'installation de partage d'écran semble être d'une grande utilité, de tels problèmes stupides pourraient ruiner complètement l'expérience. Par conséquent, si vous rencontrez un problème similaire et que vous ne savez pas quoi faire, voici quelques solutions de contournement pour vous. Ces astuces fonctionnent principalement pour résoudre l'erreur audio ne fonctionnant pas avec votre application Discord.
Discord est l'une des plus grandes communautés VoIP utilisées principalement par les joueurs pour communiquer avec des personnes ayant des intérêts similaires. Cette application a sans aucun doute offert aux joueurs une plateforme parfaite pour rencontrer des peuples partageant les mêmes idées. Cependant, les mises à jour récentes ont introduit une nouvelle fonctionnalité de partage d'écran.
Maintenant, il est très avantageux pour les joueurs de partager leur écran tout en jouant. Par conséquent, la plupart des gens utilisent déjà beaucoup cette fonctionnalité. Mais en même temps, pour certains utilisateurs, l'audio du partage d'écran Discord ne fonctionne pas et a reçu un grand nombre de plaintes concernant cette toute nouvelle fonctionnalité.
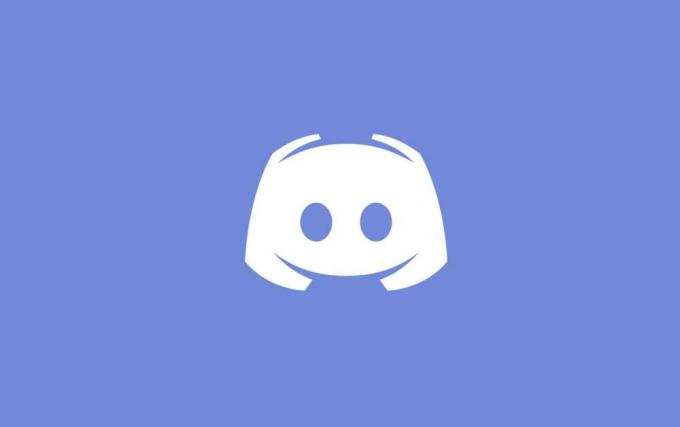
Annonces
Table des matières
-
1 Comment résoudre le problème de partage d'écran Discord qui ne fonctionne pas?
- 1.1 1. Ajout de l'activité particulière
- 1.2 2. Rechercher une application infectée
- 1.3 3. Désactiver l'antivirus
- 1.4 4. Modifier les paramètres de la voix Discord
- 1.5 5. Accorder l'entrée administrative
- 1.6 6. Activer Push To Talk
- 1.7 7. Réinstaller les pilotes audio
- 2 Conclusion
Comment résoudre le problème de partage d'écran Discord qui ne fonctionne pas?
Voici quelques façons de corriger le partage d'écran Discord sans erreur audio. Notez que si les 6 meilleurs trucs ne fonctionnent pas dans votre cas, l'option la plus sage consiste à réinstaller vos pilotes audio, ce qui est mentionné dans la dernière option.
Bien que cela semble tout à fait hors du programme, des pilotes défectueux peuvent générer des problèmes imprévisibles avec votre système. Par conséquent, essayez toutes ces options et, espérons-le, vous trouverez également votre solution.
1. Ajout de l'activité particulière
Généralement, Discord a la capacité d'identifier automatiquement vos activités actuelles. Cependant, il a été observé que l'application se compliquait très rarement. Dans de tels moments, il ne parvient pas à détecter vos opérations et se retrouve avec ce type de problèmes. Cela se produit principalement lors du partage d'écran pendant le jeu ou avec d'autres applications.
Heureusement, les développeurs ont attiré l'attention sur ce problème et ont introduit une fonctionnalité distincte dans laquelle vous pouvez ajouter l'application particulière avec laquelle vous souhaitez travailler. Voici comment vous pouvez ajouter votre activité:
- Ouvrez votre compte Discord.
- Aller aux paramètres
- Cliquez sur «Jeux» dans la barre de navigation.
- Aller à l'activité de jeu
- Ajoutez l'application particulière avec laquelle vous souhaitez travailler. Assurez-vous que vous n'exécutez pas Discord en tant qu'administrateur sur votre ordinateur.
- Vérifiez si le problème persiste. Si oui, essayez de désactiver la fonction de superposition dans le jeu.
2. Rechercher une application infectée
Quelques applications peuvent créer un obstacle à un bon niveau pour fonctionner correctement avec le partage d'écran de Discord. Il y a tellement de raisons derrière cela. L'un d'eux est que ces applications utilisent plusieurs processus. Ils causent principalement des problèmes avec l'audio du partage d'écran Discord.
Annonces
Dans de tels cas, il n'y a pas de solution temporaire. Soit vous devez attendre que les développeurs proposent une solution, soit mieux chercher une alternative.
3. Désactiver l'antivirus
Plusieurs fois, l’antivirus peut créer de graves problèmes avec le partage d’écran de Discord. Si vous essayez d'accéder à Discord à partir de votre navigateur Chrome tout en activant votre antivirus, vous risquez d'obtenir l'erreur audio de partage d'écran. Le moyen de base d'éviter de traiter de tels problèmes consiste à désactiver l'antivirus.
4. Modifier les paramètres de la voix Discord
Vous pouvez parfois créer le partage d'écran sans erreur audio avec Discord en raison de l'absence de route disponible. Plusieurs fois, Discord ne parvient pas à trouver un véritable itinéraire pour transférer vos fichiers vocaux.
Annonces
Cependant, c'est la raison la plus courante derrière le partage d'écran sans échec audio. Une solution de contournement simple peut résoudre ce problème. Tout ce que vous avez à faire est de modifier légèrement les paramètres vocaux pour que les choses reviennent à la normale.
5. Accorder l'entrée administrative
Depuis que la fonctionnalité de partage d'écran a été introduite pour Discord, elle a commencé à utiliser plus de ressources de votre ordinateur. En raison d'une telle utilisation élevée des données, la confidentialité est l'une des principales préoccupations.
Ainsi, certaines applications peuvent ne pas répondre correctement lorsque Discord est ouvert normalement sur votre ordinateur. Par conséquent, lui accorder une entrée administrative aidera les choses à revenir à la normale et vous pourrez utiliser sans effort toutes les applications sans partage d'écran, sans problème audio.
6. Activer Push To Talk
Normalement, Discord dispose d'une fonctionnalité qui détecte automatiquement toute activité audio se déroulant dans l'application. Cependant, à certains moments, il échoue dans l'identification, en particulier lorsqu'il est utilisé avec le partage d'écran. Dans un tel cas, l'une des solutions les plus simples consiste à arrêter la fonction de détection automatique et à activer Push To Talk.
Cela vous permettra de décider manuellement de toute tâche spécifique avec laquelle vous souhaitez travailler. Il détectera ensuite l'application et vous fournira de manière transparente le bon son, même lorsque vous partagez l'écran.
7. Réinstaller les pilotes audio
Si aucune des astuces ne fonctionne pour vous, vous utilisez peut-être un pilote audio infecté ou obsolète. Les mauvais pilotes peuvent nuire aux fonctionnalités de votre ordinateur. Dans ce cas, accédez à votre gestionnaire de périphériques et réinstallez les derniers pilotes audio.
Conclusion
Voici donc quelques-unes des meilleures méthodes de travail pour résoudre le problème de partage d'écran qui ne fonctionne pas avec votre application Discord. Discord est largement utilisé dans le monde entier, principalement pour les jeux, et un partage d'écran efficace peut jouer un grand rôle à cet égard. Alors, essayez les astuces mentionnées ci-dessus pour trouver une solution à votre problème. Faites-nous également savoir quelle astuce a vraiment fonctionné pour vous. Et si aucun d'entre eux n'apporte de changement, n'hésitez pas à partager votre problème plus en détail dans la section commentaires.
Le choix des éditeurs:
- Comment sauvegarder et restaurer les pilotes sous Windows 10
- Comment exclure ou exclure un utilisateur d'une chaîne dans Discord
- Comment supprimer en masse votre historique DM sur Discord
- Comment activer les messages directs sur Discord
- Comment réparer si Dropbox Zip ou le dossier est trop volumineux pour être téléchargé
Rahul est un étudiant en informatique qui s'intéresse énormément au domaine de la technologie et de la crypto-monnaie. Il passe la plupart de son temps à écrire ou à écouter de la musique ou à voyager dans des endroits inconnus. Il croit que le chocolat est la solution à tous ses problèmes. La vie arrive et le café aide.

![Comment installer Stock ROM sur Reach Allure Secure [Firmware File / Unbrick]](/f/08917b00d8de0611748b411cd98ee172.jpg?width=288&height=384)

![Méthode facile pour rooter QMobile i5i 2019 à l'aide de Magisk [aucun TWRP nécessaire]](/f/0a5047f4a4df3bf9072b40e0761335fb.jpg?width=288&height=384)