Comment renommer plusieurs fichiers à la fois sur votre Mac
Miscellanea / / August 04, 2021
Annonces
Dans ce tutoriel, nous allons vous montrer comment renommer facilement plusieurs fichiers à la fois sur votre Mac. S'il y a quelques fichiers qui nécessitent un changement de nom, ce n'est pas un problème. Mais les choses deviennent difficiles lorsqu'il y a une multitude de fichiers qui nécessitent un changement de nom. Bien que vous puissiez toujours emprunter la voie de changement de nom individuel, cela prendra sûrement beaucoup de votre temps précieux. La prochaine chose que vous pourriez essayer est d'utiliser une application tierce à cette fin.
Bien qu'il s'agisse d'une option viable, le téléchargement d'une application supplémentaire uniquement à cette fin ne semble pas une option réalisable. Heureusement, votre Mac est livré avec une fonctionnalité très pratique qui vous permet de renommer facilement plusieurs fichiers à la fois. Gardez juste à l'esprit que n'est pas recommandé pour renommer les dossiers des applications système, les extensions de nom de fichier ou le dossier Accueil. Cela dit, voici les instructions requises.
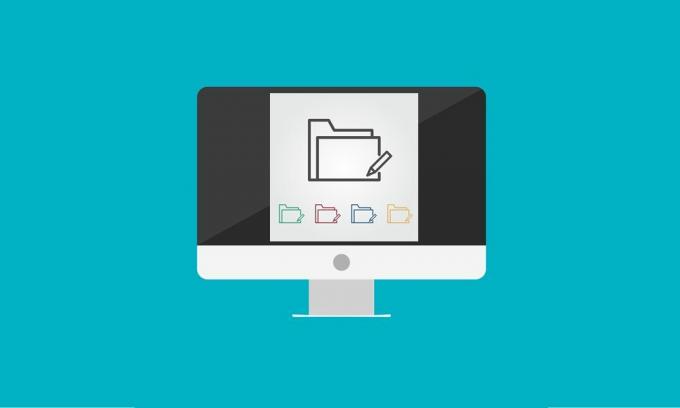
Contenu de la page
-
1 Comment renommer plusieurs fichiers à la fois sur Mac
- 1.1 Renommer plusieurs fichiers
- 1.2 Ajout de texte à plusieurs fichiers sur Mac
- 1.3 Remplacement de textes dans plusieurs fichiers à la fois
- 1.4 Annuler les changements
Comment renommer plusieurs fichiers à la fois sur Mac
Dans ce guide, nous partagerons quatre ensembles d'instructions différents. Le premier vous montrera comment renommer un fichier en ajoutant un compteur, une date ou un numéro avec le nom requis. La deuxième méthode consiste à ajouter un texte commun à tous les fichiers tandis que la troisième méthode vous montrera comment trouver et remplacer des textes de plusieurs noms de fichiers en une seule fois. De même, nous vous montrerons également les étapes pour annuler toutes lesdites modifications en un seul clic.
Annonces
Renommer plusieurs fichiers
- Rendez-vous dans le Finder et sélectionnez tous les fichiers que vous devez renommer. En ce qui concerne la sélection, vous pouvez maintenir la touche Maj enfoncée, puis sélectionner les fichiers souhaités, ou vous pouvez également utiliser la souris.
- Une fois la sélection terminée, cliquez avec le bouton droit de la souris et sélectionnez Renommer [x] éléments dans le menu qui apparaît.
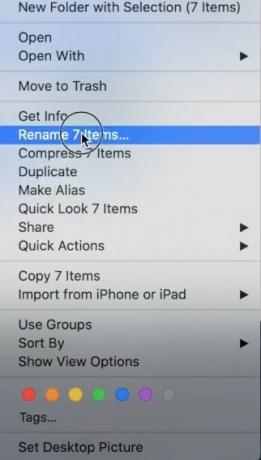
- Dans la fenêtre Renommer les éléments du Finder qui s'ouvre, sélectionnez Format dans le premier menu déroulant.

- Ensuite, sous le format du nom, vous avez le choix entre trois options:
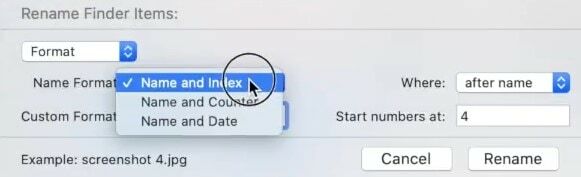
- Nom et index: cela ajoutera un numéro dans le nom de l'image.
- Nom et compteur: il ajoutera un compteur (comme 00001) dans le nom de l'image.
- Nom et date: il ajoutera la date avant ou après le nom de chaque image.
- Quant à ce guide, sélectionnons Nom et Index.
- Ensuite, dans le champ Format personnalisé, vous devrez ajouter le texte souhaité dans chacun de ces fichiers. Dans ce guide, gardons le mot "image".
- Dans le champ Où, vous devrez spécifier si vous souhaitez ajouter l’index (ou le compteur ou la date) «avant» le nom du fichier ou «après». Quant à ce guide, nous choisissons «Après».
- Enfin, le numéro de départ indique le positionnement à partir duquel l'index doit démarrer. Dans ce guide, nous avons entré 1.
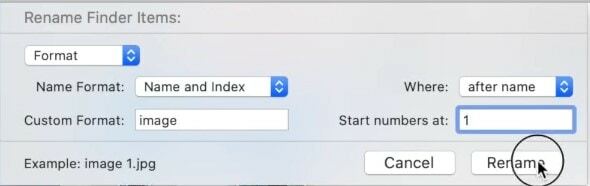
- Avec chaque détail rempli, appuyez sur le bouton Renommer. Selon nos paramètres, les fichiers seront nommés image 1, image 2, image 3, etc.
Voici donc les étapes pour renommer plusieurs fichiers à la fois sur votre Mac. Voyons maintenant quelques autres fonctionnalités liées aux instructions ci-dessus.
Ajout de texte à plusieurs fichiers sur Mac
Vous pouvez également ajouter un texte commun à chacun des fichiers sélectionnés sur votre Mac. Voici les étapes requises (à titre d'exemple, nous ajouterions le mot-clé «image» dans chacun des noms de fichiers).
- Dans le Finder, sélectionnez tous les fichiers souhaités à la fois. Cliquez ensuite avec le bouton droit de la souris et sélectionnez Renommer [x] éléments.
- Ensuite, dans le premier menu déroulant, sélectionnez Ajouter du texte.
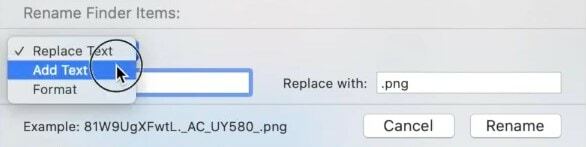
- Tapez maintenant le texte souhaité que vous souhaitez avoir dans chacun de vos fichiers. Ajoutons le mot "image".
- De même, vous pouvez également indiquer la position de ce mot-clé en sélectionnant après nom ou avant nom.
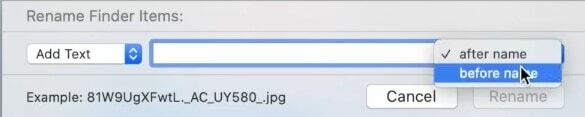
- Enfin, cliquez sur le bouton Renommer et tous vos fichiers auront désormais le mot-clé «image». C'est ça.
Non seulement la possibilité de renommer plusieurs fichiers, mais la possibilité d'ajouter des textes à plusieurs fichiers à la fois sur votre Mac se révélera également très utile. Voyons maintenant comment remplacer des textes de plusieurs fichiers en une seule fois.
Remplacement de textes dans plusieurs fichiers à la fois
Supposons qu'au lieu de "image", vous finissiez par ajouter des "images" dans tous vos fichiers renommés. Eh bien, ce n'est pas un problème, vous pouvez facilement remplacer le texte par le texte correct et corriger ce problème.
- Rendez-vous dans le Finder et sélectionnez les fichiers souhaités. Cliquez dessus avec le bouton droit de la souris et sélectionnez Renommer [x] éléments.
- Dans la première liste déroulante, sélectionnez Remplacer le texte.
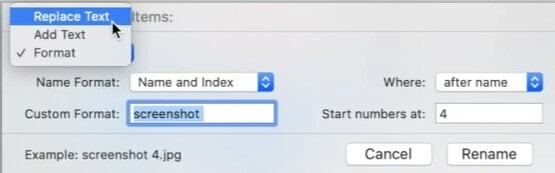
- Saisissez maintenant les textes souhaités dans les champs «Rechercher» et «Remplacer par».
- Par exemple, dans ce guide, nous ajouterions «images» dans le premier champ et «image» dans le dernier.
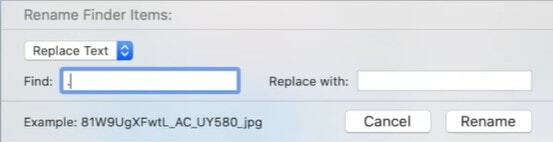
- Une fois que cela est fait, cliquez sur Renommer. Tous les mots-clés «images» seront remplacés par «image».
Annuler les changements
Si vous souhaitez annuler le dernier changement de nom que vous avez effectué, voici les étapes requises:
Annonces
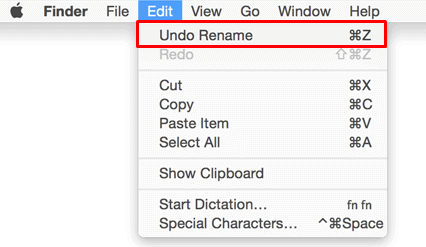
- Rendez-vous sur Finder et sélectionnez les fichiers souhaités.
- Cliquez ensuite sur Modifier et sélectionnez l'option Annuler le changement de nom.
- Ou vous pouvez également utiliser les combinaisons de touches de raccourci Commande + Z.
C'est ça. Avec cela, nous concluons le guide sur la façon de renommer plusieurs fichiers à la fois sur votre Mac. De même, nous avons également répertorié les instructions pour ajouter un texte commun à tous ces fichiers, rechercher et remplacer des textes ainsi que les étapes pour annuler ces modifications. Si vous avez encore des questions, faites-le nous savoir dans la section commentaires ci-dessous. Pour terminer, en voici quelques-uns Trucs et astuces iPhone, Trucs et astuces PC, et Trucs et astuces Android que vous devriez également vérifier.
Advertisements 2018's Among Us devient l'un des jeux de société en ligne les plus populaires sur le marché du jeu vidéo, développé et…
Publicités Si les AirPod se déconnectent de votre Mac, ce guide décrira quelques méthodes qui devraient…
Publicités La fonction de copie et de collage est une caractéristique essentielle de tout système d'exploitation. Le processus est différent…

![Comment installer Stock ROM sur Nova N14 Edge [Firmware File / Unbrick]](/f/50f89b1c220429bb00d921a12af80e8b.jpg?width=288&height=384)
![Comment installer Stock ROM sur ZTC T6 [Firmware Flash File / Unbrick]](/f/7d581a357572ec7f4a0fb29f8ac3312d.jpg?width=288&height=384)
