Correction: nous ne pouvons pas configurer l'erreur de point d'accès mobile sur Windows 10
Miscellanea / / August 04, 2021
Annonces
La connectivité Internet est désormais une norme pour tous les appareils électroniques qui sortent sur le marché. Nous avons même maintenant des montres intelligentes et des téléviseurs qui nécessitent un accès à Internet. Il existe plusieurs façons de connecter un appareil à Internet via les données mobiles, LAN ou Fibre. Mais il existe également un moyen de partager la connexion Internet d'un appareil avec d'autres appareils. Il s'appelle Mobile Hotspot. Mobile Hotspot existe dans les smartphones depuis un certain temps maintenant, et de nombreuses personnes dépendent de leurs smartphones pour la connectivité Internet dans leurs maisons. Ils utilisent la fonction Mobile Hotspot de votre smartphone pour partager la connexion Internet de données mobiles avec un ordinateur.
Mais le point d'accès mobile n'est pas quelque chose que nous voyons uniquement dans les smartphones. En 2019, Windows a publié une mise à jour pour le système d'exploitation Windows 10, qui a abouti à une nouvelle fonctionnalité de point d'accès mobile dans Windows 10. Désormais, même les utilisateurs de Windows peuvent configurer leur appareil Windows en tant que point d'accès mobile et partager leur connexion Internet sur leur ordinateur de bureau ou portable avec jusqu'à huit autres appareils. Cependant, cela ne fonctionne pas toujours. Certains utilisateurs de Windows ont signalé que lorsqu'ils essayaient d'activer ce paramètre, ils voyaient un message d'erreur sur l'écran qui disait: "Nous ne pouvons pas configurer le point d'accès mobile." Il y a de nombreuses raisons pour lesquelles cela pourrait se produire avec un système particulier, et ici dans cet article, nous essaierons de traiter toutes les raisons possibles et de fournir des solutions pour tous eux. Donc, si vous êtes quelqu'un qui rencontre ce problème avec un appareil Windows, cet article vous sera utile. Alors sans plus tarder, allons-y.

Contenu de la page
-
1 Comment corriger l'erreur Nous ne pouvons pas configurer le point d'accès mobile sous Windows 10?
- 1.1 Activation des adaptateurs virtuels dans le gestionnaire de périphériques:
- 1.2 Mise à jour des pilotes réseau:
- 1.3 Exécution de l'utilitaire de résolution des problèmes de carte réseau:
- 1.4 Modification des paramètres de l'adaptateur:
- 1.5 Modification des paramètres du registre:
- 1.6 Vérifiez la prise en charge du réseau hébergé de l’adaptateur sans fil:
- 1.7 Vérifiez le service de partage de connexion Internet:
- 1.8 Ajustez les propriétés de l'adaptateur réseau sans fil:
Comment corriger l'erreur Nous ne pouvons pas configurer le point d'accès mobile sous Windows 10?
Pour activer cette fonctionnalité de point d'accès mobile, vous devez d'abord activer le paramètre correspondant.
Annonces
- Appuyez sur la touche Windows + X et choisissez «Paramètres» dans la liste des options qui s'affichent.
- Cliquez sur "Réseau et Internet".
- Cliquez sur l'onglet «Mobile Hotspot» présent à gauche de la fenêtre des paramètres Réseau et Internet.
- Activez le bouton pour "Partager ma connexion Internet avec d'autres appareils".
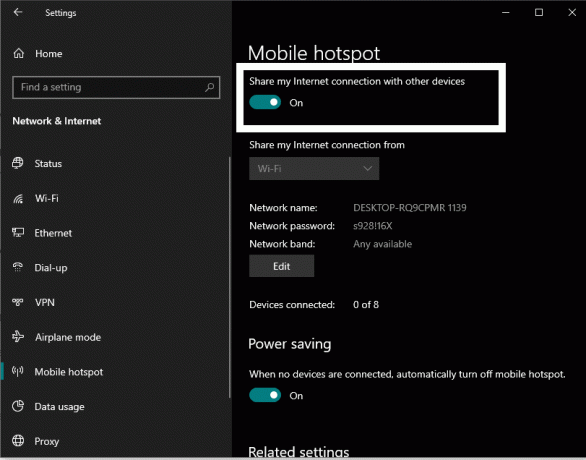
Si vous rencontrez cette erreur, un message apparaîtra sur l'écran indiquant: "Nous ne pouvons pas configurer le point d'accès mobile". Avant de tout essayer les solutions mentionnées ci-dessous pour y remédier, assurez-vous que vous disposez d'une connexion Internet sur votre appareil Windows dans le premier endroit. Vérifiez également si quelque chose ne va pas avec votre FAI. Si tout semble aller bien, essayez les solutions mentionnées ci-dessous, l'une après l'autre, et sûrement l'une d'elles résoudra le problème à votre place.
Activation des adaptateurs virtuels dans le gestionnaire de périphériques:
Certains adaptateurs virtuels sont désactivés par défaut. Vous devez les activer et voir si cela résout votre problème.
- Appuyez et maintenez la touche Windows + X et choisissez "Gestionnaire de périphériques" dans la liste des options qui s'affichent.
- Dans la fenêtre Gestionnaire de périphériques, cliquez sur l'onglet Affichage en haut, puis sélectionnez "Afficher les périphériques cachés".

- Double-cliquez sur Cartes réseau et développez-le.
- Recherchez ici les adaptateurs réseau virtuels qui sont désactivés. Une carte réseau désactivée affiche un bouton fléché sur son icône.
- Cliquez avec le bouton droit de la souris sur chacun de ces adaptateurs réseau désactivés et choisissez l'option «Activer le périphérique» dans le menu contextuel
Une fois que vous avez activé tous les adaptateurs réseau, essayez à nouveau de configurer le point d'accès mobile. Si vous rencontrez toujours l'erreur Nous ne pouvons pas configurer le point d'accès mobile, passez à la solution suivante.
Annonces
Mise à jour des pilotes réseau:
Des pilotes obsolètes pour la carte réseau peuvent être à l'origine du dysfonctionnement du point d'accès mobile. Vous devez donc mettre à jour vos pilotes réseau.
- Appuyez et maintenez la touche Windows + X et choisissez "Gestionnaire de périphériques" dans la liste des options qui s'affichent.
- Double-cliquez sur Cartes réseau et développez-le.
- Cliquez avec le bouton droit sur chacune de ces cartes réseau et choisissez l'option «Mettre à jour le pilote» dans le menu contextuel.

- Dans la fenêtre suivante qui s'ouvre, choisissez «Rechercher automatiquement les pilotes mis à jour» et l'ordinateur commencera automatiquement à rechercher les derniers fichiers pilotes sur Internet.
- Suivez simplement les instructions à l'écran, et s'il détecte une mise à jour, il l'installera sur votre ordinateur.
- Effectuez cette opération pour chaque carte réseau, y compris les cartes réseau virtuelles.
Il existe une autre façon de mettre à jour vos cartes réseau. Vous pouvez visiter le site Web du fabricant de votre carte réseau et rechercher la possibilité de télécharger les derniers fichiers de pilote pour votre version ou build de Windows 10. Cela peut toutefois prendre plus de temps, car vous devrez visiter le site Web de chaque carte réseau.
Vous pouvez même opter pour un programme tiers qui analyse automatiquement votre ordinateur pour tout fichier de pilote manquant ou obsolète. Si les pilotes de votre carte réseau sont obsolètes, une telle application téléchargera et installera automatiquement les derniers fichiers de pilote pour vos cartes réseau.
Annonces
Même après la mise à jour de vos cartes réseau, si vous rencontrez toujours des problèmes lors de la configuration du point d'accès mobile, optez pour la prochaine solution possible mentionnée ci-dessous.
Exécution de l'utilitaire de résolution des problèmes de carte réseau:
Windows dispose d'un utilitaire de dépannage intégré qui analyse et corrige toutes sortes d'erreurs possibles sur un système Windows. L'utilitaire de résolution des problèmes comporte également une section permettant de résoudre les problèmes liés au réseau.
- Appuyez et maintenez la touche Windows + X et choisissez «Paramètres» dans la liste des options qui s'affichent.
- Cliquez sur «Mise à jour et sécurité».
- Dans le volet gauche de la fenêtre des paramètres de mise à jour et de sécurité, cliquez sur l'onglet «Dépannage».
- Dans le volet droit, vous verrez «Carte réseau» dans la section Rechercher et résoudre d'autres problèmes. Cliquez dessus, puis cliquez sur "Exécuter l'utilitaire de résolution des problèmes".

- Attendez que l'utilitaire de résolution des problèmes détecte vos problèmes, puis résolvez-les.
Maintenant, essayez à nouveau de configurer le point d'accès mobile. Si vous rencontrez toujours l'erreur Nous ne pouvons pas configurer le point d'accès mobile, passez à la solution suivante.
Modification des paramètres de l'adaptateur:
Il existe un paramètre d'adaptateur qui interdit à un ordinateur de partager le réseau avec d'autres périphériques. Vous devez vous assurer qu'il est désactivé avant d'essayer de configurer un point d'accès mobile sur votre appareil Windows.
- Appuyez et maintenez la touche Windows + X et choisissez «Paramètres» dans la liste des options qui s'affichent.
- Cliquez sur "Réseau et Internet".
- Dans le volet gauche de la fenêtre des paramètres Réseau et Internet, cliquez sur l'onglet «Mobile Hotspot».
- Dans le volet droit, vous verrez «Modifier les options de l'adaptateur» dans la section Paramètres associés. Clique dessus.
- Cliquez avec le bouton droit de la souris sur votre carte réseau ici et choisissez «Propriétés».
- Cliquez sur l’onglet «Partage», puis dans la section Partage de la connexion Internet, décochez l’option «Autoriser les autres utilisateurs du réseau à se connecter via la connexion Internet de cet ordinateur».
- Cliquez sur Ok.
Maintenant, essayez à nouveau de configurer le point d'accès mobile. Si vous rencontrez toujours l'erreur Nous ne pouvons pas configurer le point d'accès mobile, passez à la solution suivante.
Modification des paramètres du registre:
Vous pouvez modifier quelques paramètres de registre pour résoudre votre problème de point d'accès mobile. Mais suivez attentivement les étapes.
- Appuyez sur la touche Windows + R pour ouvrir la boîte de dialogue Exécuter.
- Entrez «regedit» dans la boîte de dialogue Exécuter et cliquez sur OK.
- Accédez au chemin suivant dans le registre:
HKEY_LOCAL_MACHINE \ SYSTEM \ CurrentControlSet \ Services \ WlanSvc \ Parameters \ HostedNetworkSettings \
- Ici, faites un clic droit sur HostedNetworkSettings et choisissez «Supprimer» dans le menu contextuel.

- Enfin, fermez l'éditeur de registre.
Maintenant, essayez à nouveau de configurer le point d'accès mobile. Si vous voyez toujours l'erreur Nous ne pouvons pas configurer le point d'accès mobile, passez à la solution suivante.
Vérifiez la prise en charge du réseau hébergé de l’adaptateur sans fil:
L'adaptateur sans fil de votre ordinateur doit prendre en charge le réseau hébergé pour que Mobile Hotspot fonctionne. Pour vérifier si votre adaptateur sans fil prend en charge le réseau hébergé, essayez la méthode suivante.
- Appuyez sur la touche Windows + R pour ouvrir la boîte de dialogue Exécuter.
- Entrez «cmd» dans la boîte de dialogue Exécuter et appuyez sur Ctrl + Maj + Entrée pour ouvrir l'invite de commande en tant qu'administrateur.
- Cliquez sur Oui lorsque la fenêtre contextuelle Contrôle de compte d'utilisateur apparaît sur votre écran.
- Dans la fenêtre d'invite de commande, entrez la commande suivante:
Pilotes d'affichage NETSH WLAN
- Consultez les détails de l'assistance du réseau hébergé ici. Si cela dit oui, alors vous êtes prêt à partir. S'il dit non, vous devez vous procurer un nouvel adaptateur Wi-Fi USB prenant en charge les réseaux hébergés.
Maintenant, essayez à nouveau de configurer le point d'accès mobile. Si vous rencontrez toujours la même erreur, nous ne pouvons pas configurer à nouveau le point d'accès mobile, passez à la solution potentielle suivante.
Vérifiez le service de partage de connexion Internet:
- Appuyez sur la touche Windows + R pour ouvrir la boîte de dialogue Exécuter.
- Entrez «services.msc» dans la boîte de dialogue Exécuter et cliquez sur OK.
- Recherchez le service «Partage de connexion Internet» et, lorsque vous le trouvez, double-cliquez dessus.
- Définissez le type de démarrage sur Manuel ou Automatique.
- Sous État du service, s'il apparaît comme arrêté, cliquez sur le bouton Démarrer pour lancer le service de partage de connexion Internet.

- Cliquez ensuite sur Ok.
Maintenant, essayez à nouveau de configurer le point d'accès mobile. Si vous rencontrez toujours la même erreur, nous ne pouvons pas configurer à nouveau le point d'accès mobile, passez à la solution potentielle suivante.
Ajustez les propriétés de l'adaptateur réseau sans fil:
Vous pouvez modifier les propriétés de votre adaptateur sans fil pour résoudre les problèmes liés à Mobile Hotspot.
- Appuyez et maintenez la touche Windows + X et choisissez "Gestionnaire de périphériques" dans la liste des options qui s'affichent.
- Double-cliquez sur Cartes réseau et développez-le.
- Cliquez avec le bouton droit sur la carte réseau que vous utilisez et choisissez «Propriétés» dans le menu contextuel.
- Dans la fenêtre des propriétés, accédez à l'onglet Avancé.
- Sélectionnez «802.11d» dans la section Propriété et «Activer» dans la section Valeur. Cliquez ensuite sur Ok.
- Dans la fenêtre Gestionnaire de périphériques, cliquez sur l'onglet Affichage en haut, puis sélectionnez "Afficher les périphériques cachés".
- Cliquez avec le bouton droit sur la carte réseau hébergée Microsoft. Choisissez «Propriétés» dans le menu contextuel.
- Dans la fenêtre des propriétés, accédez à l'onglet Gestion de l'alimentation.
- Assurez-vous que la case à côté de l'option «Autoriser l'ordinateur à éteindre ce périphérique pour économiser l'énergie» n'est pas cochée.
- Enfin, cliquez sur OK.
L'un des correctifs mentionnés dans cette liste résout sûrement votre problème. Comme astuce supplémentaire, vous devez garder votre Bluetooth désactivé lorsque vous allumez le point d'accès mobile. Pour une raison quelconque, le Bluetooth interfère parfois avec le point d'accès mobile.
Si vous avez des questions ou des questions sur cet article, commentez ci-dessous et nous vous répondrons. Assurez-vous également de consulter nos autres articles sur trucs et astuces iPhone,Trucs et astuces Android, Trucs et astuces PC, et bien plus encore pour des informations plus utiles.
Publicités Ici, nous allons vous guider sur la façon de forcer le redémarrage ou la réinitialisation logicielle de Cubot King Kong 3.…
Publicités Bien que l'achat d'applications ou d'abonnements sur Google Play soit toujours une expérience formidable et sécurisée, parfois,…
Bannières Dernière mise à jour le 26 février 2021 à 02:39 am Roku offre le moyen le plus simple de regarder des divertissements…



