Comment réparer la barre des tâches de Windows 10 ne se cachant pas en plein écran
Fenêtres / / August 05, 2021
Le mode plein écran est une fonctionnalité qui vous permet de visualiser votre contenu dans toute sa splendeur sans aucune distraction. Les utilisateurs peuvent utiliser le mode plein écran pour éliminer les distractions lors de la visualisation d'une vidéo ou d'un film à partir des boutons de lecture multimédia encombrés sur le lecteur multimédia. De plus, les utilisateurs peuvent utiliser le mode plein écran pour jouer à des jeux sans aucune distraction de l'arrière-plan afin que le gameplay féroce ne soit pas compromis. Il existe des applications telles que Chrome, VLC, etc. qui prennent en charge cette fonctionnalité, mais plusieurs utilisateurs sont confrontés à un problème avec la barre des tâches Windows.
Les utilisateurs ont signalé qu'ils ne pouvaient pas masquer la barre des tâches de Windows 10 lors du passage en mode plein écran sur leur PC ou bureau. Et si vous rencontrez également un problème similaire, ce guide est fait pour vous. Comme dans cet article, nous vous donnerons 8 méthodes ou correctifs que vous pouvez utiliser pour résoudre ce problème et masquer la barre des tâches de Windows 10 lors du passage en plein écran. Donc, cela étant dit, entrons directement dans l'article:

Table des matières
-
1 Comment réparer la barre des tâches de Windows 10 ne se cachant pas en plein écran
- 1.1 Mettre à jour et redémarrer Windows
- 1.2 Utiliser le masquage automatique
- 1.3 Utiliser le raccourci des touches de fonction
- 1.4 Badges de notification
- 1.5 Redémarrez l'Explorateur Windows
- 1.6 Décochez l'accélération matérielle sur Chrome
- 1.7 Utilisez Google Chrome Canary ou un autre navigateur
- 1.8 Réinitialiser Chrome
Comment réparer la barre des tâches de Windows 10 ne se cachant pas en plein écran
Jetons un coup d'œil aux méthodes et aux moyens de réparer pour masquer la barre des tâches de Windows 10 en plein écran.
Mettre à jour et redémarrer Windows
Il y a plusieurs bogues qui sont corrigés avec une nouvelle mise à jour. Assurez-vous donc que vous avez installé la dernière version du système d'exploitation Windows 10. Pour mettre à jour ou vérifier les mises à jour, appuyez sur le Touche Windows + I pour ouvrir les paramètres puis, cliquez sur Mise à jour et sécurité.
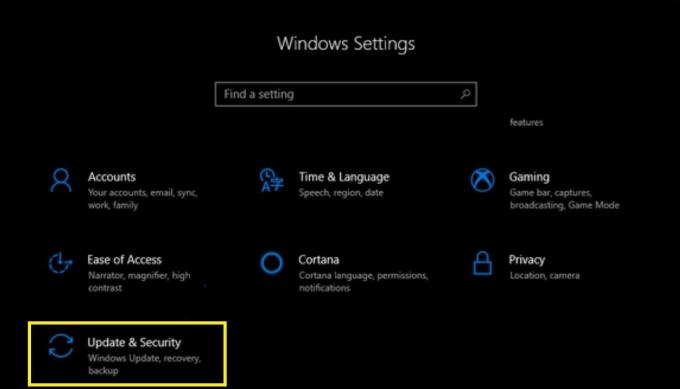
Utiliser le masquage automatique
La fonction Masquer automatiquement est disponible dans la barre des tâches Windows. Vous connaissez peut-être cette option lorsque vous personnalisez votre bureau, ce qui vous donne une sensation immersive sur votre bureau. De plus, la barre des tâches n'apparaîtra que lorsque vous passez votre souris au bas de l'écran. Pour faire ça Paramètres >> Personnalisation >> Barre des tâches >> bascule Masquer automatiquement la barre des tâches en mode bureau. C'est tout!

Utiliser le raccourci des touches de fonction
L'une des solutions rapides à ce problème consiste à appuyer sur la touche dédiée F11 de votre clavier. Cela change la fenêtre actuellement ouverte en mode plein écran.

Badges de notification
Il existe certaines applications qui, pour envoyer des notifications, afficher la barre des tâches ou vous sortir du mode plein écran. Windows 10 a un correctif pour ce problème où vous devez redémarrer l'application ou même essayer de redémarrer votre ordinateur. Si cela ne vous aide pas, vous devez réinstaller l'application sur votre ordinateur et voir si cela aide.
Redémarrez l'Explorateur Windows
Si la barre des tâches de Windows 10 ne se cache pas en mode plein écran, vous pouvez simplement essayer de redémarrer l'explorateur Windows. En fait, ce correctif est plus rapide que le redémarrage de votre ordinateur. Appuyez sur Ctrl + Maj + Suppr bouton ou passez la souris sur la barre des tâches et clic droit >> sélectionnez Gestionnaire de tâches et dirigez-vous vers Windows Explorer et cliquez sur Redémarrer.

Décochez l'accélération matérielle sur Chrome
Lorsque vous utilisez Google Chrome et que vous rencontrez des problèmes pour passer en plein écran, vous devez essayer de désactiver l'accélération matérielle sur Chrome. Pour ce faire, allez à Paramètres >> Avancé >>sous le Système en-tête, décochez «Utiliser l'accélération matérielle si disponible«Option. Redémarrez votre Google Chrome.

Utilisez Google Chrome Canary ou un autre navigateur
Si vous rencontrez toujours des problèmes avec votre navigateur Google Chrome même après avoir suivi toutes les étapes mentionnées ci-dessus, il est conseillé de passer à un autre navigateur. Vous pouvez toujours utiliser Google Chrome Canary ou tout autre navigateur comme Firefox, etc.
Réinitialiser Chrome
Désormais, en dernier recours, vous pouvez réinitialiser le navigateur Google Chrome. Pour ce faire, rendez-vous sur Paramètres >> Avancé >>et sélectionnez Restaurer.

Donc, là vous l'avez de mon côté dans ce post. J'espère que vous avez aimé cet article et que vous avez pu masquer la barre des tâches tout en passant en mode plein écran. Faites-nous savoir dans les commentaires ci-dessous si vous avez des suggestions ou des corrections en dehors de celle mentionnée. Jusqu'au prochain article… Cheers!
Un spécialiste du marketing numérique certifié Six Sigma et Google qui a travaillé en tant qu'analyste pour un grand multinational. Un passionné de technologie et d'automobile qui aime écrire, jouer de la guitare, voyager, faire du vélo et se détendre. Entrepreneur et blogueur.



