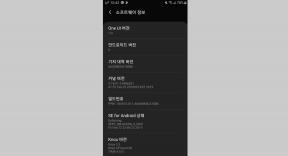Comment résoudre le problème du mode sombre de Windows 10 ne fonctionnant pas
Fenêtres / / August 05, 2021
Que ce soit une plate-forme Android ou PC, j'aime personnellement utiliser mes appareils avec le mode sombre activé. Je travaille principalement tard le soir et la nuit sur mon PC. Donc, ma préférence est une expérience d’écran ambiant qui ne me fait pas mal aux yeux. Donc, le mode sombre est mon ami quand il s'agit d'utiliser des gadgets comme un PC ou un smartphone. Windows avait depuis longtemps déployé le thème sombre pour Windows 10. Cependant, certains utilisateurs se plaignent souvent de ne pas voir le mode sombre dans l'explorateur de fichiers Windows. Donc, dans ce guide, nous vous dirons comment réparer le mode sombre de Windows 10 ne fonctionne pas pour l'explorateur de fichiers.
J'utilise principalement l'explorateur de fichiers de base de Windows 10 pour rechercher mes fichiers et mes applications. En parlant de mode sombre, je préférerais toujours la fonctionnalité dans son intégralité pour mes appareils. Certains utilisateurs sont également confrontés au problème du mode sombre partiel. Alors, pour résoudre toutes ces nuisances, plongeons directement dans ce guide.
Lisez maintenant| Comment ajouter DuckDuckGo sur le navigateur Chrome sur un appareil Android
Table des matières
-
1 Comment résoudre le problème du mode sombre de Windows 10 ne fonctionnant pas
- 1.1 Vérifiez la version du système d'exploitation Windows
- 1.2 Installez la dernière mise à jour logicielle disponible
- 1.3 Avez-vous appliqué le mode sombre manuellement.?
- 1.4 Vérificateur de fichiers système à la rescousse
- 1.5 Essayez de modifier le registre système
- 1.6 Alternative
- 1.7 Désactiver les applications tierces
Comment résoudre le problème du mode sombre de Windows 10 ne fonctionnant pas
Voyons ce que nous pouvons faire pour résoudre le problème du mode sombre de Windows 10 qui ne fonctionne pas.
Vérifiez la version du système d'exploitation Windows
Il est important de vérifier si vous utilisez une ancienne version de Windows 10. Cela dit, nous devons souligner que le mode sombre n'existe que pour le système d'exploitation Windows 10. Si vous exécutez une version plus ancienne du système d'exploitation Windows, le mode sombre ne sera pas pris en charge.
Microsoft a abandonné le mode sombre avec la version 1809 de Windows. Vous devez donc être sur cette version ou une version supérieure pour pouvoir profiter de la fonctionnalité de thème sombre. Sinon, votre PC ne prend pas en charge la fonctionnalité.
Donc, pour vérifier la version du système d'exploitation Windows,
- Sur votre PC, tapez winver dans le Tapez ici dans la zone de recherche.
 Comme vous pouvez le voir, mon PC a Windows 10 version 1909. Donc, naturellement, il prend en charge le mode sombre. Suivez les mêmes étapes et vérifiez si elle est prise en charge sur votre PC ou non.?
Comme vous pouvez le voir, mon PC a Windows 10 version 1909. Donc, naturellement, il prend en charge le mode sombre. Suivez les mêmes étapes et vérifiez si elle est prise en charge sur votre PC ou non.?
Dernière version| Comment lire des vidéos YouTube sur Amazon Echo
Installez la dernière mise à jour logicielle disponible
Bien sûr, lorsque l'appareil ne fonctionne pas sur la dernière version, il est important d'installer la dernière version. Vous devez vérifier si une nouvelle version du logiciel est disponible ou non.?
- Sur votre PC, cliquez sur Windows + I
- Vous serez redirigé vers la page Paramètres

- Cliquez sur mise à jour et sécurité
- Ensuite, sur l'écran suivant, vous verrez s'il y a une nouvelle mise à jour disponible.
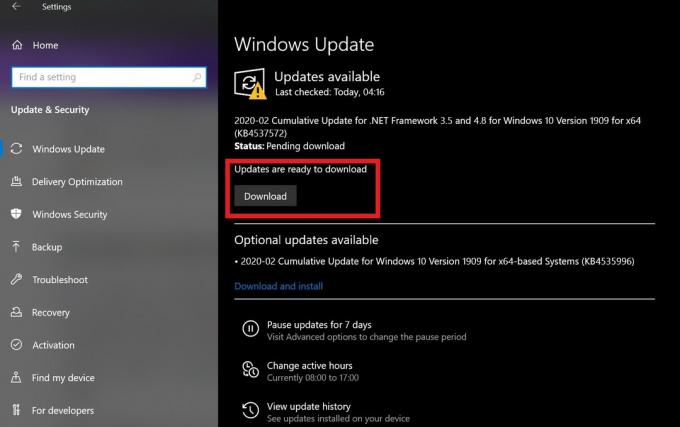
Dans mon PC, il y a des mises à jour disponibles que je dois installer comme vous pouvez le voir sur la capture d'écran. De même, si vous avez des mises à jour en attente, installez-les et assurez-vous de redémarrer votre PC.
Avez-vous appliqué le mode sombre manuellement.?
Sous Windows 10, vous devez définir manuellement le thème sur sombre. La fonctionnalité de mode sombre de Windows 10 est assez simple à trouver et à activer. Cependant, un certain nombre d'utilisateurs peuvent ne pas savoir comment le localiser et l'activer.
- Sur votre bureau clic-droit > sélectionner Personnaliser
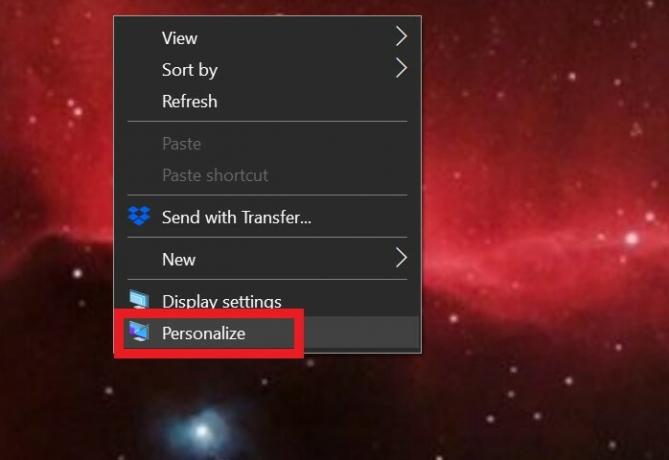
- En dessous de Personnalisation,> Cliquez sur Couleurs languette
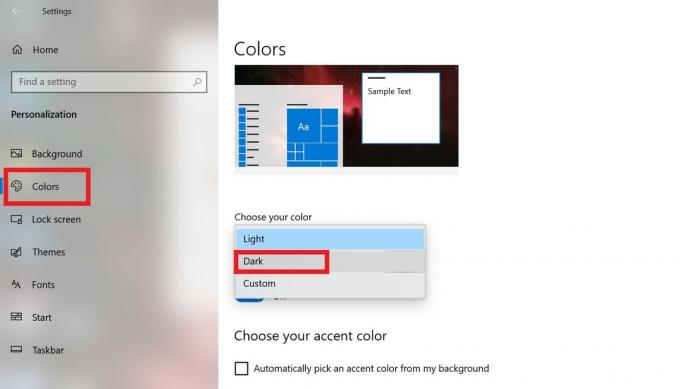
- Là-dedans, vous verrez une option Choisissez votre couleur. Vous avez des options Lumière, Sombre et Douane Couleurs.
- Pour activer le mode sombre, sélectionnez Foncé. C'est tout.
Vérificateur de fichiers système à la rescousse
Parfois, les fichiers système corrompus peuvent empêcher certaines fonctionnalités de s'afficher comme prévu. Donc, il est important de résoudre ce problème. Pour ce faire, nous prendrons l'aide de l'invite de commande.
- Ouvrez l'invite de commande en tapant cmd dans le champ de recherche
- Le donner la commande sfc / scannow
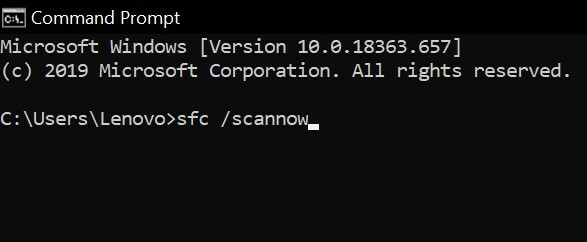
Lors de l'exécution de cette commande, le système effectuera une recherche approfondie des fichiers corrompus. Ensuite, il les réparera et vous en informera.
Savez-vous | Comment prendre des captures d'écran sous Android sans utiliser le bouton d'alimentation
Essayez de modifier le registre système
N'y allez pas si vous n'êtes pas sûr de ce que vous faites.
- presse Windows + R pour ouvrir la boîte Exécuter.
- Type regedit> appuyez sur Entrée pour
- Il chargera l'éditeur de registre.
- Dans la barre d'adresse de la fenêtre de registre, tapez ce qui suit
HKEY_CURRENT_USER \ Software \ Microsoft \ Windows \ CurrentVersion \ Themes \ Personalize - Ensuite, vous verrez quelques options. Un de cela est AppsUseLightTheme, Faites un clic droit dessus> Cliquez Modifier
- Maintenant, vous verrez un Modifier la valeur Boite de dialogue.
- dans le Valeur des données champ, entrez 0. (signifie zéro)
- Cliquez sur Fichier> Quitter
Maintenant, la fonction de mode sombre de Windows 10 aurait dû être activée.
Alternative
Si la solution de contournement ci-dessus n'a donné aucun résultat, vous pouvez toujours essayer une alternative
- Ouvrez l'invite de commande
- Entrez la commande suivante
REG ADD HKLM \ SOFTWARE \ Microsoft \ Windows \ CurrentVersion \ Themes \ Personalize / v AppsUseLightTheme / t REG_DWORD / d 0 - Appuyez sur Entrée. Maintenant, vérifiez si le mode sombre a été activé ou non.
avertissement
Dans le cas où l'une des techniques de dépannage est effectuée à tort par l'utilisateur et qu'elle entraîne un problème matériel ou logiciel sur votre PC, alors GetDroidTips ne sera pas responsable de la même chose. Suivez le guide à vos risques et périls.
Désactiver les applications tierces
L'installation d'applications tierces peut souvent entraîner un fonctionnement étrange du PC. Donc, vous devez réparer une telle application si vous pensez qu'elle affecte le mode sombre.
- Dans la zone de recherche Windows, tapez Applications et fonctionnalités
- Désinstallez les applications dont vous n'avez pas besoin
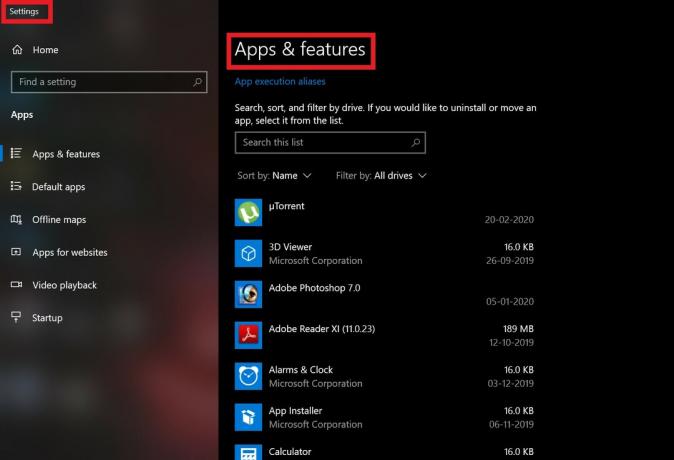
- Après la désinstallation, redémarrez votre PC / ordinateur portable
- Maintenant, vérifiez si le mode sombre est activé ou non.
Alors, c’est tout, les gars. Il s'agissait d'un aperçu détaillé du problème d'activation du mode sombre de Windows 10. Si vous rencontrez ce problème sur votre PC, essayez ces méthodes de dépannage mentionnées ci-dessus. Nous espérons que vous trouverez le guide utile.
Tu pourrais aussi aimer,
- Comment résoudre le problème d'écran blanc de Google PlayStore
- Comment récupérer le contenu présent sur le presse-papiers Android
Swayam est un blogueur technique professionnel avec une maîtrise en applications informatiques et possède également une expérience du développement Android. Il est un fervent admirateur de Stock Android OS. Outre les blogs technologiques, il adore jouer, voyager et jouer / enseigner la guitare.