Comment réparer si Internet ou WiFi se déconnecte après le sommeil dans Windows 10?
Fenêtres / / August 05, 2021
Windows 10 est actuellement la meilleure offre de Microsoft en termes de système d'exploitation. Chaque système d'exploitation a des avantages, mais aussi des inconvénients. Et ici, nous examinons l'un de ces inconvénients, la déconnexion automatique du WiFi après le sommeil. Cela a été une plainte de nombreux utilisateurs de Windows 10 dans le monde entier.
Eh bien, nous avons trouvé de nombreuses plaintes d'utilisateurs de Reddit concernant ce bogue:
Hey,
parce que j'utilise mon SP4 principalement comme ordinateur de bureau, devoir me connecter manuellement au réseau après chaque déjeuner est assez ennuyeux. Je suppose qu'il s'agit de la connexion aux paramètres de veille (j'ai fermé le couvercle), mais je ne trouve aucun appareil connecté au wifi.
Pensées?
Utilisateur Reddit: Lien ici
Eh bien, un autre utilisateur nommé u / GabesVirtualWorld a signalé le même problème qui se produit dans son ordinateur portable Dell XPS 9365
Bonjour, lorsque je verrouille mon écran (touche Win + L) sur mon ordinateur portable Dell XPS 9365, le WiFi se déconnecte. Après 20 secondes, l'écran devient noir, après 40 secondes le ping que j'envoie depuis un autre ordinateur commence à échouer. Lorsque j'appuie sur une touche pour réveiller l'écran, les pings répondent à nouveau. L'ordinateur portable n'est PAS en mode veille pour autant que je sache.
Ce comportement est extrêmement irritant car chaque fois que je me lève de mon bureau pour parler à quelqu'un, imprimer, prendre un café, ma session citrix se déconnecte et je dois me reconnecter pour reconnecter mon Citrix en cours d'exécution session. Puisque nous utilisons l'authentification RSA, cela prend encore plus de temps.
Informaitons supplémentaires:
BIOS à jour, aucun paramètre BIOS pouvant influencer cela.
Pilote DELL Intel 3265 essayé, le pilote Intel d'origine a essayé, aucun changement.
aucun des pilotes WiFi que j'ai essayés n'a d'onglet Gestion de l'alimentation qui pourrait désactiver la gestion de l'alimentation.
En regardant d'autres ordinateurs portables, je vois dans le panneau de configuration de la gestion de l'alimentation une section complète adaptateur sans fil, mais sur mon ordinateur portable, il n'y a que les paramètres standard, rien pour mon sans fil adaptateur.
Un collègue a un ancien ordinateur portable XPS avec une carte Intel légèrement différente. Il a une option dans la page des paramètres Power & Sleep qui dit de ne pas déconnecter le réseau en mode veille. Je n’ai pas cette option.
Je ne sais pas où chercher plus loin. Toute aide est la bienvenue.
Peut-être qu'une personne disposant de l'option «ne pas se déconnecter du réseau» peut créer un instantané du registre avant et après la désactivation de l'option afin que je puisse voir quelle clé de registre est utilisée et voir si cela répare le.
Il y a un correctif à tout, et ici nous examinerons également tous les correctifs possibles pour cette erreur.
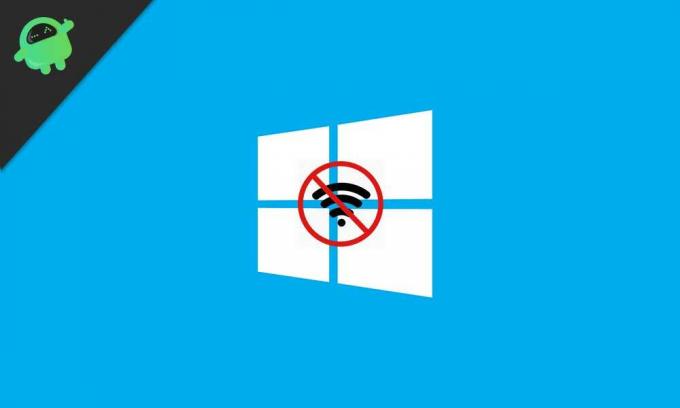
Table des matières
- 1 Modifier les paramètres de gestion de l'alimentation:
- 2 Correction du paramètre IPv6:
- 3 Utilisez l'utilitaire de résolution des problèmes:
- 4 Modification des paramètres d'alimentation:
- 5 Modifiez les paramètres Bluetooth:
- 6 Désactivez l'antivirus:
- 7 Modifiez votre type de connexion:
Modifier les paramètres de gestion de l'alimentation:
Nos adaptateurs réseau sont initialement configurés pour économiser de l'énergie en mode veille, ce qui entraîne une déconnexion du réseau dans la plupart des cas. Cependant, il est très facile de modifier manuellement les paramètres en quelques clics. Cela pourrait être la solution probable pour la plupart des systèmes ayant ce problème.
Maintenez la touche Windows + x, et dans la liste, cliquez sur le gestionnaire de périphériques. Double-cliquez sur les adaptateurs réseau, et dans la liste, cliquez avec le bouton droit sur l'adaptateur que vous utilisez et sélectionnez les propriétés. Cliquez sur l'onglet Gestion de l'alimentation et décochez la case «Autoriser l'ordinateur à éteindre cet appareil pour économiser l'énergie».
Correction du paramètre IPv6:
Si la modification du paramètre de gestion de l'alimentation n'a pas fonctionné pour vous, essayez de modifier le paramètre IPv6. Pour décocher IPv6, accédez au centre de réseau et de partage> cliquez sur modifier les paramètres de l'adaptateur dans la partie gauche de l'écran> cliquez avec le bouton droit sur votre connexion par défaut> cliquez sur propriétés> cliquez sur l'onglet mise en réseau> décochez la case à côté du protocole Internet version 6> et cliquez sur ok.
Si IPv6 est à l'origine du problème de déconnexion, ce sera le correctif.
Utilisez l'utilitaire de résolution des problèmes:
Parfois, quelques clics suffisent. Faites un clic droit sur l'icône du réseau dans le coin inférieur droit de la barre des tâches. Cela affichera deux options "Résoudre les problèmes" et "Ouvrir le Centre Réseau et partage". Cliquez sur résoudre les problèmes et suivez les instructions à l'écran jusqu'à ce que le dépanneur exécute une vérification automatique sur le système pour réparer tout réseau problème. Après le dépannage, vérifiez si le problème persiste, s'il continue d'essayer les correctifs suivants.
Modification des paramètres d'alimentation:
De nombreux utilisateurs ont signalé que c'était la solution pour beaucoup. Il suffit de modifier les paramètres d'alimentation et le Wi-Fi ne se déconnectera pas automatiquement.
Maintenez la touche Windows + I et cela ouvrira les paramètres> cliquez sur la section système dans la liste des options> Cliquez sur alimentation et sommeil présent sur le côté gauche de l'écran> faites défiler cette section et cochez la case suivante WiFiFi si elle n'est pas cochée. J'espère que ce sera la réponse à vos problèmes.
Modifiez les paramètres Bluetooth:
Parfois, une simple modification des paramètres Bluetooth peut être la solution au problème de déconnexion WiFi.
Maintenez les boutons ctrl + shift + Esc, et cela ouvrira le Gestionnaire des tâches. Accédez à l'onglet de démarrage et recherchez le service Bluetooth. Faites un clic droit dessus et choisissez Désactiver.
Désactivez l'antivirus:
Parfois, un logiciel tiers comme un antivirus peut entraver votre connectivité. Alors ouvrez votre antivirus et essayez de rechercher l'option de désactiver tous ses services. Dans chaque antivirus, il existe une option pour désactiver le bouclier manuellement. Vérifiez comment le faire sur le Web, en fonction de l'antivirus que vous utilisez.
Rendre Ethernet désactivé:
L'un des correctifs pour la déconnexion du réseau peut être Ethernet. Assurez-vous donc de l'éteindre.
Accédez au Centre Réseau et partage> Recherchez les paramètres de modification de l'adaptateur et cliquez dessus> sélectionnez la connexion Ethernet que vous utilisez, cliquez avec le bouton droit et sélectionnez Désactiver.
Modifiez votre type de connexion:
Changer la connexion en privé n'est jamais une mauvaise idée. Pour cela, cliquez sur l'icône de la barre des tâches de WiFiFi dans le coin inférieur droit, cliquez dessus et vous verrez votre connexion. Faites un clic droit dessus et sélectionnez les propriétés. Faites défiler ici jusqu'à ce que vous trouviez l'option Rendre ce PC détectable et activez la bascule si elle est désactivée en premier lieu.
Ces correctifs mentionnés devraient certainement fonctionner pour ce problème populaire de Windows 10.
Un maniaque de la techno qui aime les nouveaux gadgets et toujours désireux de connaître les derniers jeux et tout ce qui se passe dans et autour du monde de la technologie. Il s'intéresse énormément aux appareils Android et aux appareils de streaming.



