Comment récupérer mes fichiers importants lorsque Windows 10 ne démarre pas
Fenêtres / / August 05, 2021
Tout le monde a ses documents et fichiers importants sur son PC, et la plupart des gens utilisent Système d'exploitation Windows 10. Si soudainement Windows ne démarre pas, vous n’aurez plus accès à vos fichiers, que feriez-vous? Dans de tels scénarios, vous devez utiliser la méthode spéciale de dépannage de Windows. La principale raison pour laquelle Windows 10 ne démarre pas est due à des problèmes de matériel, de logiciel, de pilote, etc. La bonne nouvelle est que vous pouvez toujours récupérer vos fichiers importants lorsque Windows 10 ne démarre pas. Le processus est simple et vous n’avez pas non plus besoin d’accéder à un autre PC.
Lorsqu'un PC Windows ne peut pas démarrer, cela signifie que les fichiers de démarrage sont corrompus ou manquants. Cela se produit généralement à cause d'un virus sale. Mais rassurez-vous car vos fichiers importants sont en sécurité et vous pouvez les récupérer facilement. La meilleure façon d'aborder cela serait de corriger l'erreur de démarrage de Windows. Si vous ne pouvez pas le faire, vous devez trouver d'autres moyens de sauvegarder vos fichiers importants.
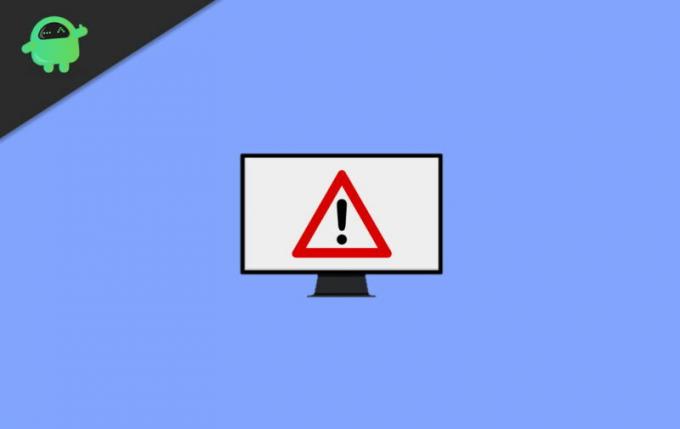
Table des matières
-
1 Comment récupérer mes fichiers importants lorsque Windows 10 ne démarre pas
- 1.1 Conditions préalables
- 1.2 Étapes pour récupérer des fichiers importants lorsque Windows 10 ne démarre pas
- 2 Conclusion
Comment récupérer mes fichiers importants lorsque Windows 10 ne démarre pas
Si vous avez un ordinateur portable avec un stockage limité ou un stockage intégré, cette méthode est faite pour vous. Dans d'autres scénarios, où vous pouvez utiliser des disques durs amovibles, vous pouvez facilement en extraire des données. Mais que faire si le lecteur à l'intérieur de votre ordinateur portable ou de votre PC n'est pas amovible. Dans ce scénario, vous pouvez ouvrir le dépannage de démarrage de Windows et résoudre le problème à partir de là. Mais parfois, cela échoue aussi. Vous pouvez facilement récupérer tous les fichiers importants si vous disposez d'un lecteur de disque non amovible.
Conditions préalables
- Assurez-vous d'avoir une clé USB rapide (le renommer est en RECOVERY pour une compréhension facile)
- Temps, car ce processus prend du temps
- La combinaison de touches pour démarrer la réparation de démarrage de Windows
Étapes pour récupérer des fichiers importants lorsque Windows 10 ne démarre pas
Le processus de récupération des fichiers est facile. Mais vous devez savoir où se trouvent vos fichiers importants. De plus, ce processus est manuel, alors assurez-vous de disposer de suffisamment de temps. Ces étapes suivantes vous guideront pour retrouver l'accès à votre fichier et pour récupérer des données importantes à partir d'un PC Windows non amorçable:
Certains programmes de virus / programmes malveillants ont la capacité d'effacer ou de corrompre complètement vos données. Donc, si cela se produit, rendez-vous dans des entreprises professionnelles pour la récupération de données ou utilisez des outils professionnels. Ce guide sert uniquement à récupérer les fichiers importants.
Connectez le lecteur USB ou externe au PC et allumez-le. L'écran de réparation automatique de Windows devrait apparaître après l'échec du démarrage de Windows pendant deux fois l'écran bleu, ou l'écran WinRe (environnement de récupération) doit apparaître (si l'écran n'apparaît pas, cette méthode ne travail). Windows a son propre protocole de réparation d'urgence, et nous pouvons l'utiliser à notre avantage pour sauvegarder un fichier / dossier important. Lorsque l'écran de réparation automatique apparaît:

Cliquez sur l'option Avancé, puis sélectionnez Dépanner.
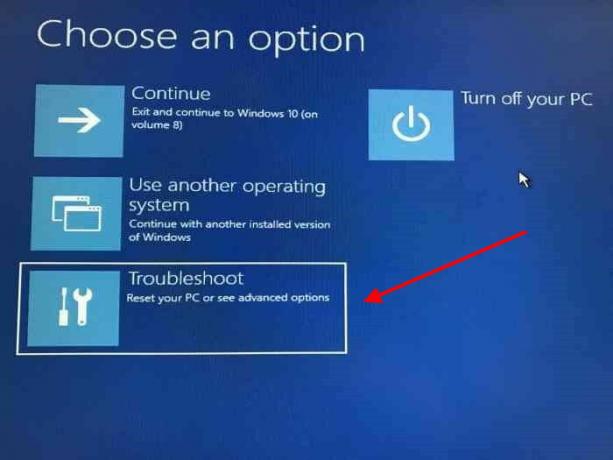
Dans l'écran de dépannage, sélectionnez les options avancées.

Le nouvel écran apparaîtra sélectionnez l'invite de commande.

Assurez-vous que vous disposez d'une clé USB ou d'un disque dur externe avec un espace de stockage suffisant. pour sauvegarder les fichiers / dossiers. Vous ne pouvez pas sauvegarder le logiciel, mais vous pouvez copier l'AppData. Tapez «notepad.exe» dans l'invite de commande.
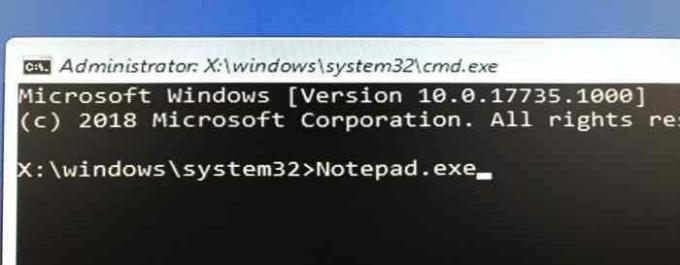
Et appuyez sur la touche «Entrée». Le programme du bloc-notes apparaîtra à l'écran.
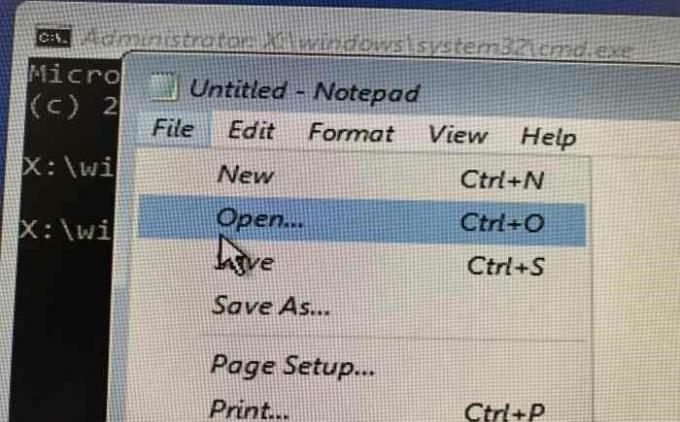
Cliquez sur l'option Fichier dans le bloc-notes, puis cliquez sur ouvrir,

Une boîte de dialogue ouverte apparaîtra. Vous ne pourrez peut-être pas voir tous les fichiers. Sélectionnez donc l'option Tous les fichiers dans la boîte de dialogue ouverte au lieu du format txt par défaut pour voir tous les fichiers.
Assurez-vous de sélectionner tous les fichiers sinon, vous ne pouvez voir que les fichiers texte Naviguez maintenant vers les dossiers et fichiers dont vous souhaitez une sauvegarde, par exemple:
C: \ Utilisateur \ Nom d'utilisateur \ Image \
C: \ Utilisateur \ Nom d'utilisateur \ Documents \
C: \ Utilisateur \ Nom d'utilisateur \ Vidéos \
C: \ Program files \
Après avoir navigué vers vos fichiers et dossiers souhaités, cliquez dessus avec le bouton droit de la souris, cliquez sur envoyer vers et sélectionnez votre disque dur externe ou USB dans le menu, cela enverra les fichiers / dossier vers le disque dur USB / externe pour sauvegarde.

Vous pouvez également copier et coller le fichier / dossier sur votre disque dur ou USB.

Mais cela prendra trop de temps s'il y a beaucoup de fichiers / dossiers que vous voulez sauvegarder.
Enfin, fermez le bloc-notes et l'invite de commande, cela ramènera l'écran Choisir une option, cliquez sur Éteindre votre PC, cochez deux fois avant d'éteindre votre système, assurez-vous d'attendre suffisamment pour que les fichiers / dossiers soient transférés vers votre dispositif.
Important: Vous ne verrez pas la boîte de dialogue de copie / transfert, soyez donc patient. Vous ne pouvez pas sélectionner plusieurs fichiers / dossiers à la fois à sauvegarder, vous devez donc être patient et sauvegarder les fichiers / dossiers les uns après les autres.
Conclusion
La récupération de fichiers est une tâche compliquée et longue. Mais voici comment vous pouvez récupérer des fichiers importants lorsque Windows 10 ne démarre pas. La meilleure partie est que vous n'avez pas besoin de télécharger une application tierce pour ce faire. Cependant, assurez-vous de faire ce processus avec soin. Comme l'explorateur de fichiers ne s'actualise pas automatiquement. Donc, si vous voulez le vérifier, fermez la boîte de dialogue ouverte et ouvrez-la à nouveau et allez à votre emplacement pour voir. Si vous êtes confronté à ce guide, assurez-vous de commenter ci-dessous. Nous vous aiderons de toutes les manières possibles.
Le choix des éditeurs:
- Créer un code PIN Windows Hello et une notification d'invite d'installation
- Désactiver la superposition Spotify sur Windows 10?
- Comment réparer le code d'erreur de mise à jour Windows 10 0x8007007e et 0x80073712
- Désactiver l'option de connexion par code PIN Windows Hello
- Comment réparer si l'explorateur de fichiers Windows 10 se charge très lentement
Rahul est un étudiant en informatique qui s'intéresse énormément au domaine de la technologie et de la crypto-monnaie. Il passe le plus clair de son temps à écrire ou à écouter de la musique ou à voyager dans des endroits inconnus. Il croit que le chocolat est la solution à tous ses problèmes. La vie arrive et le café aide.



