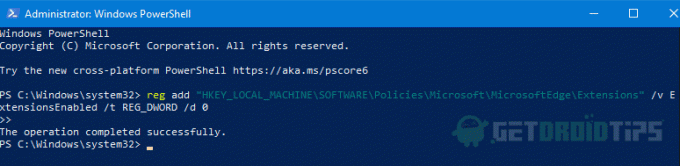Comment empêcher l'installation d'extensions dans Microsoft Edge
Fenêtres / / August 05, 2021
De nombreux établissements utilisent le navigateur Microsoft Edge pour ses employés. Parce qu'il est préinstallé avec Windows, et qu'il existe de nombreuses options et paramètres à ajuster en fonction des environnements d'entreprise ou de travail. Étant donné que certains paramètres ou extensions de Microsoft Edge, s'ils sont activés, peuvent entraîner des risques de sécurité. Il est donc évident que vous voudrez peut-être empêcher leur installation.
L'une de ces fonctionnalités est la possibilité d'activer l'extension. Certaines extensions du navigateur Edge peuvent entraîner des problèmes de sécurité. La désactiver devient donc l'une des étapes vitales. Donc, dans cet article, nous sommes sur le point de vous montrer toutes les méthodes que vous pouvez utiliser pour désactiver les extensions sur le navigateur Edge.

Table des matières
-
1 Comment empêcher l'installation d'extensions sur le navigateur Microsoft Edge?
- 1.1 Méthode 1: modification de l'entrée de registre
- 1.2 Méthode 2: Utilisation de CMD ou Powershell
- 1.3 Méthode 3: utilisation de la stratégie de groupe locale
- 2 Conclusion
Comment empêcher l'installation d'extensions sur le navigateur Microsoft Edge?
Voyons toutes les méthodes une par une.
Méthode 1: modification de l'entrée de registre
L'outil de l'éditeur de registre nous permet de modifier certains aspects du système d'exploitation Windows qui ne peuvent pas être modifiés dans les paramètres de l'interface graphique. Pour empêcher l'installation d'extensions sur Microsoft Edge à l'aide de l'éditeur de registre, procédez comme suit:
Étape 1: Appuyez sur la touche Windows et R en même temps et ouvrez Courir.
Étape 2: saisissez Regedit et appuyez sur Entrée.
Étape 3: Sous l'arborescence des clés de registre (côté gauche de la fenêtre), accédez à cette clé:
HKEY_LOCAL_MACHINE \ SOFTWARE \ Policies \ Microsoft
Étape 4: Tout d'abord, sous la clé Microsoft, créez une nouvelle clé nommée MicrosoftEdge en cliquant avec le bouton droit puis en sélectionnant Nouveau> Clé.
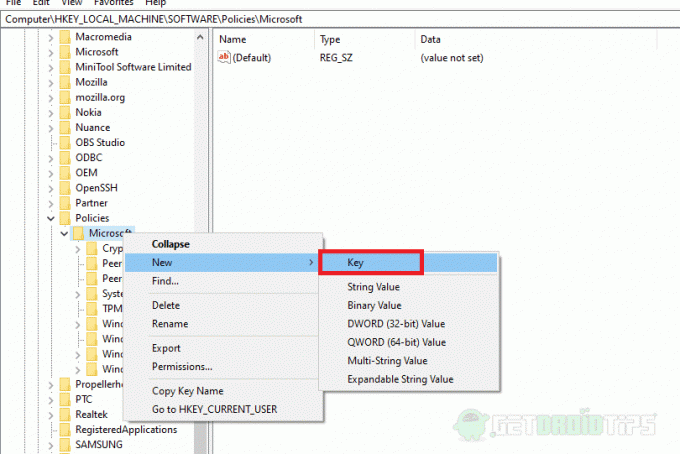
Étape 5: Ensuite, sous «MicrosoftEdge», créez une autre clé nommée Extensions
Étape 6: Donc, la destination finale devrait être comme ceci:
HKEY_LOCAL_MACHINE \ SOFTWARE \ Policies \ Microsoft \ MicrosoftEdge \ Extensions
Étape 7: Sélectionnez maintenant "Extensions" et sur le côté droit, cliquez avec le bouton droit de la souris et créez un nouveau DWORD (32 bits) valeur avec le nom ExtensionsEnabled.
Étape 8: Après la création, double-cliquez sur le DWORD que vous venez de créer et définissez la valeur sur 0
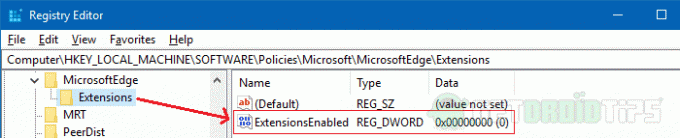
Enfin, fermez l'éditeur de registre. Désormais, vos employés ne peuvent plus accéder ni installer de nouvelles extensions depuis le navigateur Edge.
Méthode 2: Utilisation de CMD ou Powershell
Vous pouvez également utiliser CMD et entrer la commande suivante pour accomplir la même chose. Ouvrez CMD en tant qu'administrateur ou même Powershell mais en tant qu'administrateur. Enfin, entrez la commande suivante pour terminer la tâche.
reg ajouter "HKEY_LOCAL_MACHINE \ SOFTWARE \ Policies \ Microsoft \ MicrosoftEdge \ Extensions" / v ExtensionsEnabled / t REG_DWORD / d 0
Pointe: Si vous êtes sur le point de modifier ce paramètre sur plusieurs ordinateurs, créez un fichier texte contenant la commande ci-dessus et enregistrez-le sous file.cmd ou file.bat. Maintenant, exécutez ce fichier bat en tant qu'administrateur dans tous les systèmes, et vous pouvez facilement terminer le travail.
Méthode 3: utilisation de la stratégie de groupe locale
A besoin: Windows 10 Professionnel ou versions supérieures pour fonctionner avec les stratégies de groupe local.
Vous pouvez utiliser l'éditeur de stratégies de groupe local pour autoriser ou interdire certaines fonctionnalités aux utilisateurs, dans ce cas, aux employés. Alors maintenant, nous allons désactiver les extensions pour Microsoft Edge.
Étape 1: Ouvrez l'éditeur de stratégie de groupe local à l'aide de la commande Exécuter: gpedit.msc
Étape 2: Naviguez maintenant vers l'emplacement suivant:
Configuration ordinateur> Modèles d'administration> Composants Windows> Microsoft Edge
Étape 3: recherchez Autoriser les extensions, cliquez dessus avec le bouton droit de la souris et sélectionnez Modifier.
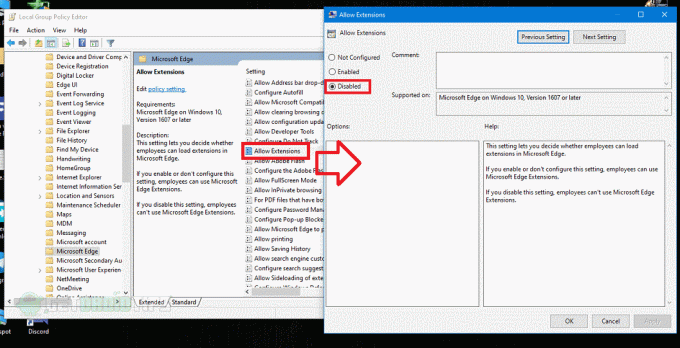
Étape 4: définissez la valeur sur désactivé et frappez bien.
Conclusion
Il existe donc de nombreuses façons d'interdire l'ajout d'une extension sur le navigateur Microsoft Edge. Avec ces méthodes, vous pouvez bloquer complètement toutes les extensions dans le navigateur Edge. Il est recommandé d'interdire l'extension sur les navigateurs aux employés afin de protéger les informations.
Ces paramètres sont incontournables, en particulier pour les personnes de soutien travaillant dans le secteur informatique. Cela nécessite un peu de connaissance du fonctionnement des registres et des stratégies de groupe. Mais dans l'ensemble, la mise en place est simple et rapide.
Le choix des éditeurs:
- Correction d'une erreur de mise à jour Windows: windowsupdate_8024000B et windowsupdate_dt000
- Guide pour désactiver Skype au démarrage dans Windows 10
- Comment protéger par mot de passe une clé USB sous Windows
- Comment importer ou exporter des mots de passe enregistrés à partir de Microsoft Edge
- Comment nettoyer en toute sécurité le registre Windows 10
Rahul est un étudiant en informatique qui s'intéresse énormément au domaine de la technologie et de la crypto-monnaie. Il passe le plus clair de son temps à écrire ou à écouter de la musique ou à voyager dans des endroits inconnus. Il croit que le chocolat est la solution à tous ses problèmes. La vie arrive et le café aide.