Comment réparer le bouton `` Installer '' du Microsoft Store ne fonctionne pas
Fenêtres / / August 05, 2021
Les applications améliorent la productivité et les fonctionnalités de tout système d'exploitation. Comme Android a Google Play Store, Apple a son App Store, le système d'exploitation Windows a également son propre magasin d'applications, à savoir le Microsoft Store. Il contient une quantité décente de jeux et d'applications que l'utilisateur peut télécharger après s'être connecté avec son compte Microsoft. Cependant, il y a certains moments où le fait de cliquer sur le bouton Installer sur l'une des applications ne semble rien faire. Il reste coincé là où il est et rien ne se passe.
Cela doit être frustrant, mais le Microsoft Store n'est pas le seul à être confronté à ce problème. Vous avez peut-être également vu ce problème avec Google Play Store où après avoir appuyé sur le bouton d'installation ne fait rien. Pour en revenir au problème du Microsoft Store, si vous rencontrez également le même problème, vous êtes à droite placez comme dans cet article, nous vous guiderons sur la façon de réparer le bouton d'installation du Microsoft Store qui ne fonctionne pas problème. Donc, cela étant dit, jetons un coup d'œil à l'article lui-même:

Table des matières
-
1 Comment résoudre le problème du bouton "Installer" du Microsoft Store
- 1.1 Réinitialiser le Microsoft Store
- 1.2 Effacer le cache du magasin
- 1.3 Reconnectez-vous au Microsoft Store
- 1.4 Exécutez l'utilitaire de résolution des problèmes Microsoft
- 1.5 Réenregistrer le Microsoft Store
Comment résoudre le problème du bouton "Installer" du Microsoft Store
Il existe plusieurs correctifs de dépannage que vous pouvez utiliser pour résoudre ce problème sur le Microsoft Store. Avec l'aide de ces correctifs, vous pourrez surmonter le bouton Installer sans rien faire.
Réinitialiser le Microsoft Store
La première chose que vous devriez probablement faire lorsque le bouton Installer ne fonctionne pas sur le Store est de le réinitialiser à son état d'origine.
- Ouvert Menu Démarrer >> Paramètres.
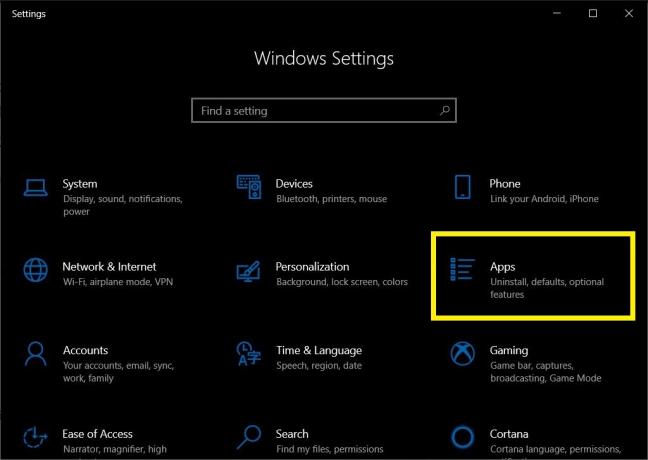
- Cliquer sur Applications >> Microsoft Store >> Options avancées.


- Cliquez ensuite sur Réinitialiser.

- Une boîte de confirmation apparaîtra sur laquelle vous devrez à nouveau appuyer sur le Réinitialiser bouton.

- Une fois la réinitialisation terminée, fermez le Réglages menu.
- Ouvrez le Microsoft Store et essayez d'installer une application et voyez si elle a résolu le problème ou non.
Effacer le cache du magasin
- Ouvrez le menu Démarrer et recherchez wsreset.exe.
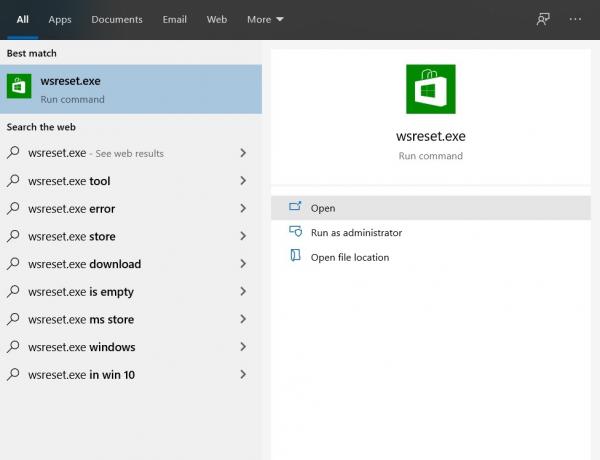
- Attendez quelques secondes et laissez l'invite de commande vider le cache du Microsoft Store.

- Une fois le cache effacé, le magasin s'ouvrira automatiquement.
- Vérifiez si cela résout le problème ou non.
Reconnectez-vous au Microsoft Store
- Ouvrez le Microsoft Store.
- Appuyez sur la photo de profil et cliquez sur le compte.
- Cliquez sur Déconnexion.
- Relancez l'application Microsoft Store.
- Cliquez sur le bouton Ajouter un profil et connectez-vous avec votre compte.
- Vérifiez si cela résout le problème ou non.
Exécutez l'utilitaire de résolution des problèmes Microsoft
- Ouvrez le Réglages menu de Début.

- Appuyez sur Mise à jour et sécurité.
- Dans le menu de gauche, appuyez sur Dépanner.

- Cliquer sur Applications du Windows Store.
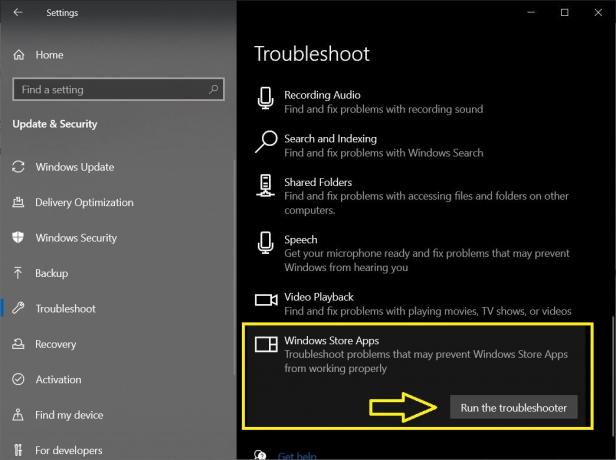
- appuie sur le Exécutez l'utilitaire de résolution des problèmes bouton.
Réenregistrer le Microsoft Store
- Ouvert Windows PowerShell depuis le menu Démarrer.
- Copiez et collez la commande ci-dessous:
Get-AppXPackage * Microsoft. WindowsStore * | Foreach {Add-AppxPackage -DisableDevelopmentMode -Register "$ ($ _. InstallLocation) \ AppXManifest.xml"} - appuie sur le Entrer bouton pour exécuter la commande.
- Lancez le Microsoft Store et voyez si cela a résolu le problème ou non.
Donc, là vous l'avez de mon côté dans ce post. J'espère que vous avez aimé cet article et que vous avez pu résoudre le problème du bouton Installer qui ne fonctionne pas sur le Store. Faites-nous savoir dans les commentaires ci-dessous laquelle des méthodes mentionnées ci-dessus a fait le travail pour vous. Jusqu'au prochain article… Cheers!
Un spécialiste du marketing numérique certifié Six Sigma et Google qui a travaillé en tant qu'analyste pour un grand multinational. Un passionné de technologie et d'automobile qui aime écrire, jouer de la guitare, voyager, faire du vélo et se détendre. Entrepreneur et blogueur.



