Comment réparer l'erreur 2147219196 du système de fichiers lors de l'ouverture de l'application photo Windows?
Fenêtres / / August 05, 2021
Êtes-vous confronté à un code d'erreur 2147219196 lors de l'ouverture d'une image sur l'application Photos sur votre PC Windows 10? Alors vous n'êtes pas le seul car cette erreur a été rencontrée par beaucoup et il y a des gens qui recherchent des correctifs permanents pour ce problème. Heureusement pour vous, dans cet article, nous vous donnerons quelques conseils et astuces simples qui vous permettront de vous débarrasser de l'erreur de fichier système 2147219196 de l'application Photos sur votre PC Windows 10.
Il s'agit d'une erreur spécifique à Windows 10 qui rampe lors de l'ouverture de toute application système très probablement dans votre cas, l'application Photos. Cette erreur a fait surface tant de PC d'utilisateurs, la cause première étant une erreur dans la mise à jour de Windows. Et pour atténuer la frustration liée à la résolution de ce problème sur votre PC Windows 10, nous vous guiderons avec quelques méthodes pour corriger l'erreur du système de fichiers 2147219196 lors de l'ouverture de l'application Windows Photo. Donc, cela étant dit, entrons directement dans l'article lui-même:
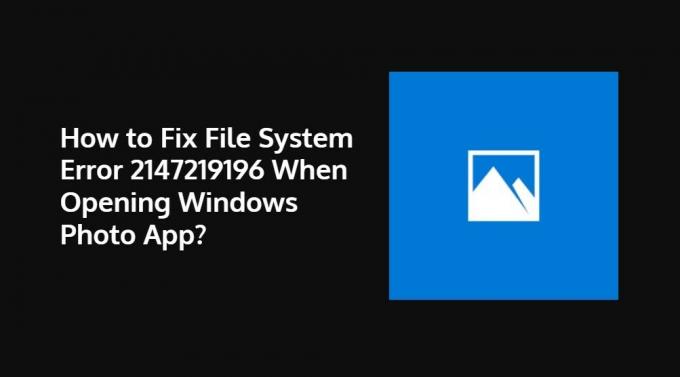
Table des matières
-
1 Comment réparer l'erreur 2147219196 du système de fichiers lors de l'ouverture de l'application photo Windows?
- 1.1 Mettre à jour l'application photo
- 1.2 Réinstaller l'application photo
- 1.3 Utiliser l'éditeur de registre avec les privilèges d'administrateur
Comment réparer l'erreur 2147219196 du système de fichiers lors de l'ouverture de l'application photo Windows?
Suivez les correctifs ci-dessous pour supprimer l'erreur système 2147219196 sur le PC Windows lors de l'ouverture de l'application Windows Photo:
Mettre à jour l'application photo
Vous pouvez essayer de mettre à jour l'application Photo si une nouvelle mise à jour est disponible pour l'application en vous rendant sur Démarrer -> Microsoft Store -> Sélectionnez En savoir plus -> Télécharger et mises à jour -> Obtenir des mises à jour. Une nouvelle mise à jour est peut-être disponible pour résoudre ce problème sur l'application Photos.
Réinstaller l'application photo
S'il n'y a pas de mise à jour disponible pour l'application Photo, vous pouvez essayer de réinstaller l'application à partir du Microsoft Store juste pour corriger le fichier corrompu qui pourrait être à l'origine de ce problème. Pour supprimer l'application Photos:
- Ouvrez Powershell et exécutez-le en tant qu'administrateur.
- Type
Get-AppxPackage Microsoft. Les fenêtres. Photos | Remove-AppxPackageet appuyez sur le bouton Entrée. - Cliquez maintenant ici pour télécharger l'application Photo.
- Extrayez le contenu du fichier zip.
- Ouvrez une invite de commande et précisez Entrée:
PsExec.exe -sid c: \ windows \ system32 \ cmd.exe
(Notez qu'à la place de «l'adresse d'emplacement PsExec», vous devez entrer l'emplacement où vous avez extrait le contenu du fichier zip) - Cliquez sur Accepter.
- Si une nouvelle invite de commande apparaît, vous devez taper:
rd / s «C: \ ProgramFiles \ WindowsApps \ Microsoft. Les fenêtres. Photos_2017.37071.16410.0_x64__8wekyb3d8bbwe "
(Le numéro de version peut varier selon la mise à jour)
Utiliser l'éditeur de registre avec les privilèges d'administrateur
Vous devez vous assurer de faire une sauvegarde du système et ne poursuivre cette procédure que si vous mourez vraiment d'envie d'utiliser l'application Photo et aucune autre application:
- Recherchez l'éditeur de registre dans le menu Démarrer et ouvrez-le en tant qu'administrateur.
- Dirigez-vous vers ce chemin:
HKEY_CURRENT_USER \ SOFTWARE \ Classes \ LocalSettings \ Software \ Microsoft \ Windows \ CurrentVersion \ AppModel \ Repository \ Families \ Microsoft. Les fenêtres. Photos. - Vous devez maintenant vérifier la date de chaque entrée en vérifiant la date du nom du dossier.
- Supprimez les entrées obsolètes, puis redémarrez votre PC.
Donc, là vous l'avez de mon côté dans ce post. J'espère que vous avez aimé cet article et qu'il a pu corriger l'erreur sur votre PC Windows 10 lors de l'ouverture de l'application Photo. Faites-nous savoir dans les commentaires ci-dessous laquelle des méthodes mentionnées ci-dessus a fonctionné pour vous. Jusqu'au prochain article… Cheers!
Un spécialiste du marketing numérique certifié Six Sigma et Google qui a travaillé en tant qu'analyste pour un grand multinational. Un passionné de technologie et d'automobile qui aime écrire, jouer de la guitare, voyager, faire du vélo et se détendre. Entrepreneur et blogueur.

![[Deal] Phablet Lenovo P2 4G: examen et spécifications](/f/c9489731040d49cbb08d74855a3e5ee2.jpeg?width=288&height=384)

