Comment augmenter la taille de la mémoire virtuelle sur Windows 10?
Fenêtres / / August 05, 2021
Si vous avez moins de RAM installée, mettez votre les fenêtres machine, vous pouvez augmenter la taille de la mémoire virtuelle sur un ordinateur Windows 10 pour améliorer ses performances. Oui, vous avez bien entendu, il existe un moyen d'utiliser votre disque dur ou un lecteur SSD comme RAM temporaire sur votre PC. Le processus est très simple à mettre en place et fonctionne parfaitement. Ce qu'il fait, c'est qu'il enregistre une certaine partie de votre disque dur en tant que RAM temporaire et l'utilise pour effectuer toutes les tâches. Avec cela, vous devez dépenser beaucoup d'argent pour acheter plus de RAM. Puisque vous pouvez étendre la RAM en utilisant le concept de mémoire virtuelle dans Windows 10 PC.
Parfois, la taille de la mémoire virtuelle est inférieure sur Windows 10 et vous obtiendrez une erreur indiquant que votre système manque de mémoire virtuelle. Avoir moins de mémoire virtuelle ralentit votre système. Vous devez donc augmenter votre fichier d'échange afin d'utiliser votre Windows sans aucun retard ni plantage. Aujourd'hui, dans cet article, nous vous expliquerons ce qu'est la mémoire virtuelle et comment vous pouvez facilement l'augmenter sur votre machine Windows.
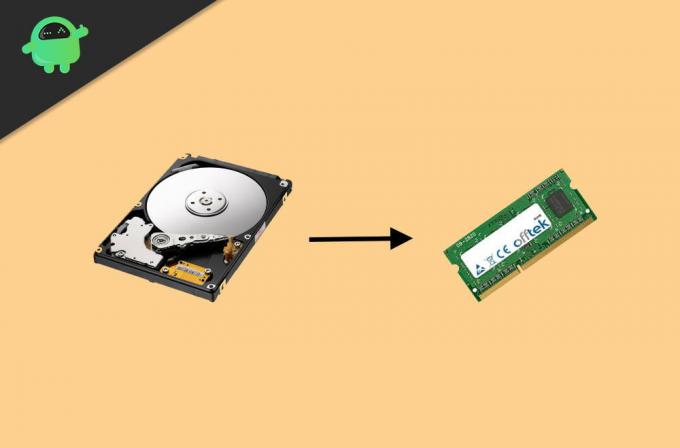
Table des matières
- 1 Qu'est-ce que la mémoire virtuelle dans Windows 10
-
2 Comment augmenter la taille de la mémoire virtuelle sur Windows 10?
- 2.1 Augmentez la taille de votre mémoire virtuelle en modifiant certains paramètres système
- 2.2 Augmentez la taille de votre mémoire virtuelle à l'aide de l'invite de commande
- 3 Conclusion
Qu'est-ce que la mémoire virtuelle dans Windows 10
Les applications et les logiciels utilisent la RAM pour fonctionner sur votre système. Cependant, il existe également un autre type de mémoire, une mémoire virtuelle, qui est un fichier d'échange que Windows utilise pour rendre l'expérience plus fluide et pour effectuer des tâches qu'une faible RAM ne peut pas faire. Windows utilise une partie de la mémoire de votre stockage interne et la convertit en RAM temporaire. En fonction du logiciel et des applications, la quantité de RAM consommée par Windows peut ajuster la mémoire virtuelle.
Cependant, la mémoire virtuelle n'est pas un remplacement permanent de la RAM; si vous essayez de jouer à des jeux haut de gamme sur un PC bas de gamme, il plantera probablement parce que la mémoire virtuelle n'est pas utilisée pour gérer de telles tâches; cela donne simplement au système une certaine stabilité. L'utilisation de la mémoire virtuelle minimise la charge sur la RAM réelle, ce qui est très pratique pour l'utilisateur d'avoir une expérience fluide sous Windows.
Comment augmenter la taille de la mémoire virtuelle sur Windows 10?
Le fichier d'échange par défaut n'est pas suffisant pour tous les PC. Si vous avez un PC bas de gamme, vous rencontrerez probablement des messages d'erreur ou votre logiciel commencera à planter. Vous pouvez faire du multitâche. Il existe deux façons d'augmenter votre RAM virtuelle. Lisez le guide suivant pour savoir comment augmenter votre mémoire virtuelle.
Augmentez la taille de votre mémoire virtuelle en modifiant certains paramètres système
L'augmentation de la taille de la mémoire virtuelle est très simple. Après avoir configuré ce paramètre, votre PC démarrera sûrement et fonctionnera plus rapidement.
Ouvrez les paramètres système et allez dans Système, cliquez sur Sur, et dans la section "Paramètres associés", appuyez sur Information système option.

Dans le volet gauche de la fenêtre, cliquez sur " Réglages avancés du système ”

Aller au Onglet Avancé et cliquez sur le Réglages option sous le label Performance.
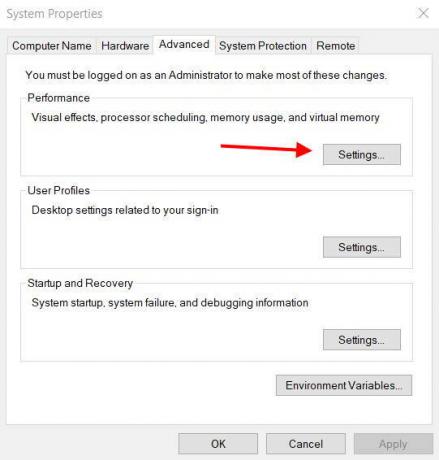
Clique sur le Onglet Avancé, et sous le "Mémoire virtuelle", Cliquez sur la changement bouton.

Tu verras "Gérez automatiquement la taille du fichier d'échange pour tous les pilotes »Option. Décochez-le et sélectionnez le format personnalisé option. Clique sur le Ensemble bouton.

Remarque: Par défaut, la taille maximale est fixée à 8 Go, vous devez faire le calcul et spécifier le Mo que vous souhaitez augmenter. C'est très facile à faire, vous n'avez pas besoin d'être précis. Ici, le fichier maximum est fixé à 12 Go.
Clique sur le D'accord bouton et cliquez à nouveau D'accord. Maintenant Redémarrer ton ordinateur.
Une fois ces étapes terminées, vous devriez voir une amélioration des performances de votre système. Si vous souhaitez réinitialiser, cochez simplement la case "Gérez automatiquement la taille du fichier d'échange pour tous les pilotes » option.
Augmentez la taille de votre mémoire virtuelle à l'aide de l'invite de commande
Vous pouvez également faire la même chose via l'invite de commande. Voici les commandes, collez-les une par une dans votre fenêtre d'invite de commande.
Clique sur le Début, Recherchez le invite de commande et ouvrez l'invite de commande en tant que administrateur.
Pour comprendre l'état actuel de votre fichier d'échange, tapez ce qui suit et appuyez sur Entrée.
wmic liste / format des fichiers d'échange: liste

Tapez la commande suivante pour basculer de Gérer automatiquement la taille du fichier d'échange pour tous les pilotes au fichier d'échange personnalisé.
wmic computerystem où name = "% computername%" set AutomaticManagedPagefile = false

Pour définir votre fichier d'échange personnalisé, entrez la valeur de taille initiale et maximale de la commande suivante.
wmic pagefileset où name = "C: \\ pagefile.sys" set InitialSize = YOUR-INIT-SIZE, MaximumSize = YOUR-MAX-SIZE

Remarque: Spécifiez votre valeur à la place de VOTRE-INIT-SIZE et VOTRE TAILLE MAXIMALE. Voici un exemple,
wmic pagefileset où name = "C: \\ pagefile.sys" set InitialSize = 9216, MaximumSize = 12288
Redémarrer ton ordinateur. Vous pouvez le faire manuellement ou en utilisant la commande suivante dans l'invite de commande.
arrêt -r -t 00
Après avoir effectué ces étapes suivantes, la taille de votre mémoire virtuelle sera augmentée et vous aurez un Windows beaucoup plus stable et rapide.
Conclusion
La meilleure façon de fixer votre fenêtre est d'utiliser la mémoire virtuelle. En augmentant la taille de votre mémoire virtuelle dans la machine Windows 10, vous pouvez obtenir un chargement d'application beaucoup plus rapide et une expérience globale plus rapide. Mais gardez à l'esprit que la mémoire virtuelle n'est pas un substitut complet à la RAM. Donc, au cas où votre charge de travail serait lourde, c'est-à-dire la retouche photo, la conception graphique, le rendu, etc. Pensez alors à investir dans la RAM pour votre PC ou ordinateur portable. Et si vous ressentez des difficultés à suivre ces procédures ci-dessus pour augmenter la mémoire virtuelle, commentez ci-dessous. Notre équipe technique viendra à votre secours tout de suite.
Le choix des éditeurs:
- Comment ouvrir un fichier au format .Pages dans Windows et Microsoft Word
- Cast to Device ne fonctionne pas dans Windows 10: Comment réparer
- Qu'est-ce que le mode d'audit dans Windows 10? Comment démarrer en mode Audit ou en sortir
- Empêcher les programmes d'accéder à Internet sous Windows 10
Rahul est un étudiant en informatique qui s'intéresse énormément au domaine de la technologie et de la crypto-monnaie. Il passe la plupart de son temps à écrire ou à écouter de la musique ou à voyager dans des endroits inconnus. Il croit que le chocolat est la solution à tous ses problèmes. La vie arrive et le café aide.



