Comment réparer la relation de confiance entre le poste de travail et le domaine principal échoue
Fenêtres / / August 05, 2021
Il est important de corriger la relation de confiance entre l'ordinateur de votre station de travail et le domaine principal, car si elle échoue, vous tomberez en difficulté. L'utilisation d'un poste de travail comme domaine principal présente plusieurs avantages, notamment un système de gestion centralisé et simplifié. Cependant, on peut rencontrer une erreur de relation de confiance entre le poste de travail et le domaine principal sur votre écran. L'erreur est majeure sur les utilisateurs avec la version officielle de Windows 10.
les fenêtres serveur est un système d'exploitation populaire pour connecter de nombreuses machines à un seul serveur ou administrateur. De plus, toutes les machines peuvent avoir leur compte unique. Les fichiers peuvent être partagés, transférés et visualisés facilement via des ordinateurs. Le serveur Windows a deux façons de gérer les serveurs; l'un est le groupe de travail, où la machine principale peut partager des informations jusqu'à dix ordinateurs, et l'autre est l'infrastructure de domaine.
Grâce à l'infrastructure de domaine, le périphérique principal peut connecter jusqu'à des milliers d'ordinateurs. Les groupes de travail sont utilisés pour quelques personnes, tandis que l'infrastructure de domaine a besoin d'un serveur dédié pour s'exécuter car elle fonctionnera sur des milliers d'ordinateurs. Cependant, les utilisateurs sont souvent confrontés à certaines erreurs. Cette erreur est La relation d'approbation entre ce poste de travail et le domaine principal a échoué. Cela est dû à un manque de compatibilité entre l'ancienne version de Windows et la nouvelle version de Windows. Cependant, il n'y a pas de raison précise à l'erreur, mais il existe peu de solutions que vous pouvez essayer pour résoudre le problème. Lis le dépannage solutions mentionnées ci-dessous pour savoir comment résoudre le problème.
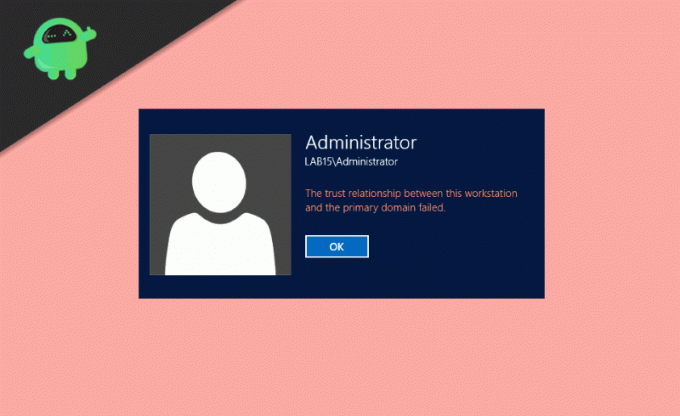
Table des matières
-
1 Comment réparer la relation de confiance entre le poste de travail et le domaine principal échoue?
- 1.1 Rétablir la confiance à l'aide de PowerShell
- 1.2 Ajout du contrôleur de domaine à Credential Manager
- 1.3 Réinitialiser votre compte d'ordinateur
- 1.4 Utilisation de Netdom.exe pour réinitialiser le mot de passe du compte
- 1.5 Vérification de votre configuration DHCP
- 1.6 Rejoindre un ordinateur depuis le domaine
- 1.7 Effectuer une restauration du système
- 2 Conclusion
Comment réparer la relation de confiance entre le poste de travail et le domaine principal échoue?
Il existe plusieurs façons de résoudre le problème du message d'erreur d'échec de la relation d'approbation. Le problème est souvent causé par des problèmes de connexion Internet, des problèmes de client DHCP et des erreurs d'autorisation inestimables. Nous allons donc vous aider à dépanner chacun de ces paramètres afin que vous puissiez résoudre le message d'erreur de la relation de confiance entre le poste de travail et le domaine principal. Après avoir suivi ces méthodes, le problème se résoudra automatiquement.
Rétablir la confiance à l'aide de PowerShell
Étape 1) Se connecter à Windows 10 en tant qu'administrateur et type PowerShell dans la barre de recherche Windows.
Étape 2) Faites un clic droit sur le PowerShell l'application et exécutez-la en tant qu'administrateur, cliquer sur Oui si une invite apparaît.
Étape 3) Maintenant, dans le type d'application PowerShell, la commande suivante $ credential = Get-Credential et appuyez sur Entrée. Une invite apparaîtra vous demandant le nom de domaine et le mot de passe, entrez le nom et le mot de passe et cliquez sur le D'accord bouton.
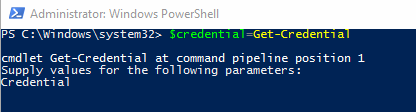
Étape 4) Une fois que vous avez confirmé votre nom de domaine et votre mot de passe, tapez la commande suivante et appuyez sur Entrée sur votre clavier.
Reset-ComputerMachinePassword -Credential $ credential
Étape 5) Votre confiance a été rétablie, fermez maintenant PowerShell et redémarrer ton ordinateur. Vous pouvez maintenant vous connecter à Windows 10 à l'aide du compte de domaine.
Ajout du contrôleur de domaine à Credential Manager
Étape 1) Connectez-vous à votre compte Windows en tant qu'administrateur et appuyez sur le bouton Touche Windows + R, la boîte de dialogue Exécuter s'affiche. Type
control.exe / nom Microsoft. CredentialManager
et cliquez sur le D'accord bouton pour ouvrir Credential Manager.
Étape 2) Clique sur le Identifiant Windows option sur la droite.

Étape 3) Tapez votre adresse d'emplacement réseau, le nom de domaine et le mot de passe de vos informations d'identification.

Étape 4) Clique sur le D'accord pour confirmer, fermer le gestionnaire des informations d'identification et redémarrer l'ordinateur. Maintenant, vous pouvez vous connecter à Windows 10 à l'aide du compte d'utilisateur de domaine.
Réinitialiser votre compte d'ordinateur
Étape 1) Ouvrez la boîte de dialogue Exécuter Windows en appuyant sur le Touche Windows + R et tapez dsa.msc, clique sur le D'accord bouton pour ouvrir le Utilisateurs et ordinateurs Active Directory.
Étape 2) Cliquez sur le nom de domaine dans le volet gauche de la fenêtre pour développer le répertoire et choisissez Ordinateur.
Étape 3) Cliquez avec le bouton droit sur le compte d'ordinateur auquel vous ne parvenez pas à vous connecter dans le volet droit de la fenêtre, puis sélectionnez le Réinitialiser le compte option.

Étape 4) Maintenant, cliquez sur le Oui bouton pour confirmer et cliquer D'accord. Fermez l'utilisateur et les ordinateurs Active Directory et redémarrer votre appareil. Connectez-vous à Windows 10 à l'aide de votre compte d'utilisateur de domaine.
Utilisation de Netdom.exe pour réinitialiser le mot de passe du compte
Étape 1) Utilisation de votre Compte administrateur de domaine connectez-vous à Windows 10 et ouvrez le Invite de commandes en tapant simplement cmd dans la barre de recherche Windows.
Étape 2) Tapez la commande suivante dans l'invite de commande et appuyez sur Entrée.
netdom resetpwd / s: serveur / ud: domaine \ Utilisateur / pd: *

Remarque: Tapez votre nom de domaine là où il y a S. Par exemple, s: utilisateur et vous pouvez taper le nouveau mot de passe là où il y a pd. Par exemple, PD: 123456.
Étape 3) Fermez l'invite de commande, accédez à l'ordinateur client Windows et redémarrer le dispositif. Vous pouvez maintenant vous connecter à Windows à partir du compte d'utilisateur de domaine à l'aide du nouveau mot de passe.
Vérification de votre configuration DHCP
Il existe deux façons de vérifier votre configuration DHCP. Cependant, nous montrons la méthode simple pour dissiper la confusion.
Étape 1) appuie sur le Touche Windows + R pour ouvrir la boîte de dialogue Exécuter, tapez dhcpmgmt.msc, et cliquez sur le D'accord bouton pour ouvrir l'outil de gestion DHCP.
Étape 2) Maintenant, dans le volet gauche de la fenêtre, cliquez sur le DHCP et développez-le comme suit appuals.com \ IPv4 \ Scope.

Étape 3) Clique sur le Pool d'adresses pour vérifier si votre hôte est correctement configuré pour le client. Vous devez connaître votre adresse réseau pour vérifier; Par exemple, si votre adresse réseau est 192.168.1.0/24 et que le réseau configuré est 192.168.100.1/24, vous devez la remplacer par l'adresse appropriée. Cliquez sur l'adresse réseau et réécrivez-la et proche l'outil de gestion DHCP.
Rejoindre un ordinateur depuis le domaine
Étape 1) Connectez-vous à Windows 10 en tant que Administrateur et ouvrez le Explorateur de fichiers. Dans le volet gauche de la fenêtre, cliquez avec le bouton droit sur Ce PC et sélectionnez Propriétés.
Étape 2) Maintenant dans la fenêtre Propriétés et cliquez sur le Réglages avancés du système option. dans le Nom de l'ordinateur et cliquez sur le changement bouton.
Étape 3) À ajouter un appareil à votre groupe de travail, choisissez le Groupe de travail option, et tapez ce que vous voulez lui donner.
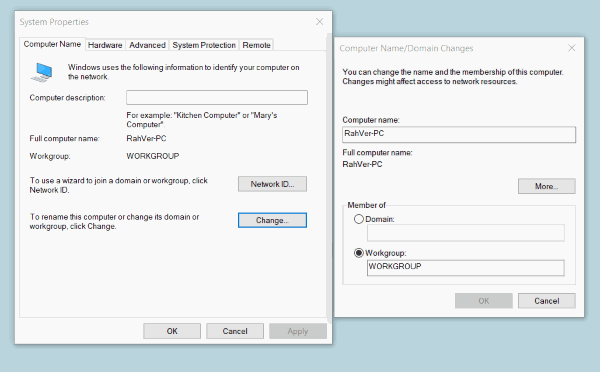
Étape 4) Clique sur le D'accord pour le configurer et le fermer, une invite apparaîtra, saisissez votre mot de passe administrateur. Cliquez ensuite sur le D'accord bouton à nouveau.
Étape 5) Fermez les paramètres système et Redémarrer l'ordinateur. Maintenant, connectez-vous à nouveau à Windows 10 en utilisant le compte administrateur et ouvrez le Explorateur de fichiers. Cliquez avec le bouton droit de la souris sur Ce PC option et sélectionnez Propriétés.
Étape 6) Clique sur le Réglages avancés du système, et sur l'onglet Nom de l'ordinateur, cliquez sur le changement bouton.
Étape 7) Maintenant, choisissez le Domaine option et tapez votre adresse de domaine.
Étape 8) Clique sur le D'accord pour confirmer et saisir votre mot de passe administrateur, cliquez sur le D'accord bouton à nouveau et fermez les propriétés système. Redémarrer votre machine et connectez-vous maintenant en utilisant le Compte d'utilisateur de domaine.
Effectuer une restauration du système
Si votre problème n'est pas résolu lors de l'utilisation des solutions mentionnées ci-dessus, la dernière option pour résoudre le problème consiste à effectuer une restauration du système. C'est le meilleur moyen de résoudre les problèmes qui ne peuvent pas être résolus facilement.
Pour effectuer une restauration du système, connectez-vous simplement à votre compte et recherchez Restauration du système dans la barre de recherche Windows. Ouvrez les paramètres de restauration du système et restaurez votre ordinateur au dernier point de restauration.
Conclusion
Le problème de la relation de confiance entre le poste de travail et le domaine principal échoue est principalement causé par les facteurs ci-dessus uniquement. Ainsi, après avoir résolu ces méthodes, vous pouvez facilement résoudre complètement le problème. Si vous rencontrez des difficultés en suivant l'une des étapes de dépannage ci-dessus, faites-le vous savoir dans la zone de commentaires ci-dessous. Nous serons heureux de vous aider.
Le choix des éditeurs:
- Correction du code d'erreur 0x0003 de GeForce Experience
- Comment supprimer le logiciel malveillant «COMPUTER HEALTH IS CRITICAL»
- Réparer si GTA 5 est sorti de manière inattendue?
- Comment exécuter facilement une application Windows sur macOS
- Comment exécuter le système d'exploitation Windows 10 sur macOS ou MacBook

![Comment installer le micrologiciel d'origine sur Allview P7 Pro [Retour à la ROM en stock]](/f/4a80c9e278eace42ca23e020cf3189fe.jpg?width=288&height=384)
![Télécharger A920FXXU1ARL4 novembre 2018 Sécurité sur Galaxy A9 2018 [Asie du Sud]](/f/b48579b3beec8dc1c372801c038681f3.jpg?width=288&height=384)
![G950NKSU3CRJ1: correctif de sécurité d'octobre 2018 pour Galaxy S8 [Corée]](/f/4d88681f5219074c44eb7dd0ea8b367c.jpg?width=288&height=384)