Comment réparer l'erreur de mise à niveau Windows 10 0xc1900201
Fenêtres / / August 05, 2021
La mise à niveau de Windows est un peu une procédure technique, mais vous pouvez toujours le faire vous-même avec les conseils appropriés. Mais le problème se produit lorsque le processus de mise à niveau plante à chaque fois que vous essayez de le faire. Pour cela, vous devez changer la façon dont vous mettez à niveau votre système Windows 10. La mise à jour que vous essayez d'installer pour votre Windows 10 peut présenter des défauts; par conséquent, l'utilisation d'une source d'installation externe peut être la meilleure solution pour votre problème.
En particulier, si vous obtenez une erreur de mise à niveau 0xc1900201, alors vous devez passer par le guide suivant. L'erreur se produit généralement lorsqu'un problème persiste lors de la connexion ou de la mise à jour du serveur. Mais, nous avons préparé une liste des meilleures solutions qui peuvent soit vous doter d'une alternative viable, soit vous fournir des réponses pour corriger l'erreur. Tout ce dont vous avez besoin pour suivre les étapes suivantes, car cela peut vous être très utile.
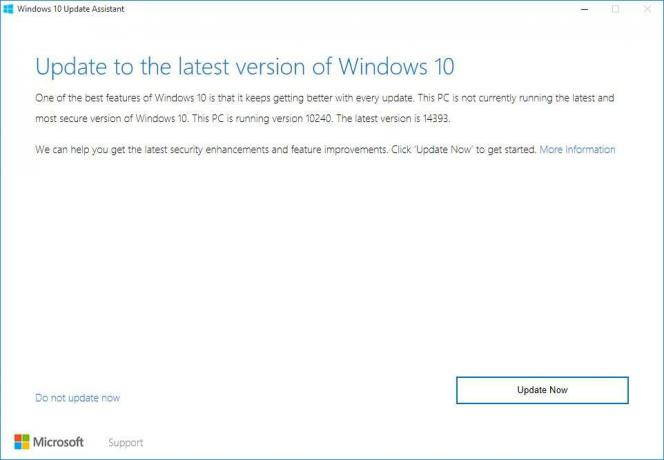
Table des matières
-
1 Comment réparer l'erreur de mise à niveau de Windows 10 0xc1900201?
- 1.1 Agrandir la partition réservée au système
- 1.2 Utiliser l'outil de création de médias
- 1.3 Effectuer une nouvelle réinstallation
- 1.4 Mise à jour manuelle
Comment réparer l'erreur de mise à niveau de Windows 10 0xc1900201?
Agrandir la partition réservée au système
Lorsque vous développez la partition réservée au système, il y a des chances égales qu'elle fonctionne ou non. Au cas où cela ne fonctionnerait pas, vous devez passer à des solutions de contournement complexes pour que cette méthode fonctionne. Dans un tel scénario, le redimensionnement de la partition réservée au système peut être le meilleur travail pour obtenir la dernière mise à jour qui est Falls Creator Update.
Ses valeurs nominales sont généralement très proches de 100 Mo alors que vous aurez besoin de 200 Mo à 600 Mo pour mettre à niveau votre système avec la dernière mise à jour de Windows 10. Bien que ce ne soit pas une opération facile à effectuer, l'utilisation d'Ease US Partition Manager peut vous faciliter la tâche. Voici les étapes que vous devrez respecter pour une meilleure résolution.
- La première étape consiste à créer un disque de réparation système pour quelque chose qui peut mal tourner.
- Installez EaseUS Partition Manager et téléchargez-le.
- Installer cet outil astucieux, puis exécutez-le.
- Choisi ton Partition système, assurez-vous d'en choisir un sur lequel vous avez installé Windows 10 à l'origine (il s'agit généralement de C :)
- Appuyez sur Redimensionner / Déplacer.
- Dans la liste déroulante ci-dessous, Décidez de la taille et de la position, diminuez la valeur d'espace disponible pendant environ 600 Mo.
- Ensuite, vous verrez gratuitement et sans réserve Espace non alloué; ensuite, vous pouvez redémarrer votre PC.
- Une fois le processus de démarrage terminé, appuyez sur Touche Windows + R pour accéder à Exécuter une ligne de commande élevée.
- Dans la ligne de commande, écrivez diskmgmt.msc et appuyez sur Entrée.
- Ensuite, faites un clic droit sur l'option disant Partition réservée au système et choisir Étendre le volume option.
- Insérez l'espace non alloué que vous avez créé Partition réservée au système puis enregistrez les modifications.
- Redémarrez à nouveau votre PC et commencez à mettre à jour la procédure depuis le début.
Avec cela, vous réussirez à installer la dernière version de Windows 10 sans aucune erreur.
Utiliser l'outil de création de médias
Si vous ne parvenez pas à corriger l'erreur même avec la première méthode, vous devez essayer une source externe pour télécharger la mise à jour Windows 10. Pour cela, vous pouvez utiliser l'USB, ou vous pouvez utiliser un DVD contenant des fichiers d'installation à l'intérieur. Pour ce faire, Media Creation Tool est le meilleur logiciel qui peut vous aider à mettre à niveau la procédure. Voici les étapes qui vous permettront d'utiliser efficacement l'outil de création de média.
- Avoir Outil de création de médias logiciel d'abord.
- Exécutez l'application et autorisez les termes de la licence.
- Sélectionner Mettre à niveau ce PC puis le processus de téléchargement commencera.
- Après avoir téléchargé les fichiers, Outil de création de médias va commencer la mise à niveau de Windows.
- Attendez jusqu'à 2 heures, selon votre version de Windows 10 et votre bande passante.
En fin de compte, vous obtiendrez Windows 10 propre installé sur votre ordinateur.
Effectuer une nouvelle réinstallation
Lorsque vous n'obtenez rien de constructif des méthodes mentionnées ci-dessus, vous devez effectuer une procédure de réinstallation avec un nouveau départ. Après avoir renouvelé votre PC, il sera emballé avec la version Windows 1709 qui est Fall Creators Update.
Assurez-vous de suivre le processus de réinstallation propre, généralement pour lequel vous pouvez naviguer sur Internet. Le processus est simple pour lequel vous devez d'abord désinstaller la version actuelle de Windows 10 disponible dans votre système, après quoi vous pouvez installer la dernière à partir du Microsoft Store.
Mise à jour manuelle
Pour la procédure de mise à jour manuelle, vous devez respecter les étapes suivantes, qui sont les suivantes.
- Ouvrez votre ordinateur et connectez-vous en tant qu'administrateur.
- Dans l'interface du bouton de démarrage, vous devez choisir "ToutProgrammes> Accessoires> SystemTools. »
- Après cela, vous pouvez appuyer sur Système restaurer option disponible ici.
- Une nouvelle fenêtre s’ouvrira dans laquelle vous devrez choisir, "Restaurer mon ordinateur à une heure antérieure», Puis appuyez sur Suivant.
- Préférez le point de restauration système récent dans la liste déroulante, puis appuyez sur Suivant.
- Dans la fenêtre de confirmation, vous devez appuyer sur le suivant option à nouveau.
- Redémarrez votre ordinateur une fois la procédure de restauration terminée.
De cette façon, vous ne verrez aucune erreur lors de la mise à jour de votre Windows 10 vers la dernière version.
Remarque: L'installation de la mise à jour de Windows 10 n'est pas une procédure rapide; par conséquent, vous devez rester patient car le processus implique le téléchargement d'une pléthore de fichiers. Ainsi, l'opération peut être trop lente en raison de la faible puissance du signal d'Internet, ou parfois votre ordinateur ne dispose pas de suffisamment d'espace. La création d'un espace suffisant pour le téléchargement des fichiers relève de votre seule responsabilité; par conséquent, vous ne devez pas le négliger.
Dans tous les cas, vous ne parvenez toujours pas à corriger le code d'erreur 0xc1900201, entravant votre procédure de mise à niveau de Windows 10; Ensuite, vous devez signaler le problème à l'équipe Microsoft. Ils vous doteront du meilleur hack pour vous débarrasser de cette erreur. En outre, vous devez vous assurer que votre ordinateur dispose d'une sauvegarde appropriée. La raison à faire est la perte soudaine de vos données et fichiers.
Au-dessus de cela, le maintien d'une connexion Internet stable et robuste est un autre hack que vous devez garder à l'esprit. Parfois, les fichiers sont corrompus en raison de l'échec de l'installation de Windows. Par conséquent, vous devez porter un œil attentif à l'ensemble du processus pour éviter les erreurs humaines stupides. Après avoir lu cet article, si vous avez des questions ou des commentaires, veuillez noter le commentaire dans la zone de commentaire ci-dessous.
Articles Liés
- Un guide pour restaurer une icône de batterie manquante sur Windows 10
- Comment réparer l'erreur de mise à jour Windows 10 0x80070663
- Comment réparer l'erreur de mise à jour Windows 10 0x80244019
- Comment réparer le code d'erreur Windows 10 800f0922
- Qu'est-ce que l'erreur DISM 2 sur un PC Windows 10? Comment réparer?



![Comment entrer en mode de récupération sur Uhans U300 [Stock et personnalisé]](/f/d6136b3d889a5a993b1526d85f7fbd14.jpg?width=288&height=384)