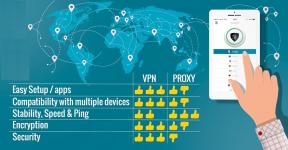Comment ajouter des tables dans Microsoft Access
Fenêtres / / August 05, 2021
Dans Microsoft Access, les tables sont la base de la base de données. Lors de la création d'une base de données d'accès, nous stockons les données dans les tables. Par exemple, vous pouvez créer une base de données pour stocker diverses informations, notamment les noms, le numéro de portable, l'adresse e-mail, l'adresse du domicile, etc. Avec une seule table, on peut également créer des formulaires, des requêtes et des rapports. Vous pouvez ultérieurement modifier, calculer, filtrer et rechercher un ensemble de bases de données enregistrées à partir de ces tables. Maintenant que nous savons à quel point ces tables Microsoft Access sont utiles pour conserver des enregistrements de données diverses, il semble évident que la plupart d'entre vous souhaitent connaître toutes les façons d'ajouter des tables à celles existantes.
Ici, dans cet article, nous allons apprendre à créer une table dans Microsoft Access? Comment ajouter des tables dans Microsoft Access? Comment ajouter des champs dans une table, définir la clé primaire et d'autres propriétés de table importantes. Mais avant de passer à cela, apprenons d'abord ce qu'est une table dans Microsoft Access?

Table des matières
- 1 Qu'est-ce qu'une table dans Microsoft Access?
-
2 Ajoutez des tables dans Microsoft Access.
- 2.1 Comment utiliser la nouvelle «table d’ajout»?
- 2.2 Comment ajouter une nouvelle table dans la base de données existante?
- 2.3 Comment renommer ou personnaliser la section du champ ID?
- 2.4 Types de données de champ que vous pouvez attribuer lors de la création ou de l'ajout d'une table.
- 3 Comment supprimer une table dans Microsoft Access
Qu'est-ce qu'une table dans Microsoft Access?
Un tableau est une structure organisée qui contient diverses informations dans un format particulier qui devient facile à comprendre pour quiconque. Une table se compose de champs (colonnes uniques à l'intérieur) qui ont des catégories de données. Chaque enregistrement ou valeur du champ représente une catégorie particulière de données avec un nom destiné aux champs, et deux champs différents ne peuvent pas avoir le même nom. Par exemple, une table peut avoir quatre champs avec chaque champ, y compris le nom, l'e-mail, le numéro de portable et l'adresse. Dans chaque ligne de la table, chaque champ se compose des informations destinées et de ces lignes appelées enregistrements.
Ajoutez des tables dans Microsoft Access.
Explorer des tables pour établir des connexions n'est pas du tout problématique mais une partie délicate de Microsoft Access. Bien que maintenant Microsoft ait travaillé pour l'améliorer et le rendre beaucoup plus simple. La nouvelle fonctionnalité d'ajout de table a été ajoutée pour augmenter votre productivité et améliorer l'expérience utilisateur.
Comment utiliser la nouvelle «table d’ajout»?
Pour ajouter de nouvelles tables à votre base de données existante, suivez les étapes ci-dessous:
- Sur le ruban, sélectionnez "Outil de base de données", puis sélectionnez "Toutes les relations".
- Dans la partie droite de votre écran, recherchez le volet "Ajouter une table". (Si vous ne le voyez pas, cliquez avec le bouton droit de la souris, puis sélectionnez "Afficher le tableau", et il apparaîtra.
Comment ajouter une nouvelle table dans la base de données existante?
- Tout d'abord, sur le ruban, cliquez sur l'onglet "Créer".
- Une liste d'autres onglets s'ouvrira. Cliquez sur le bouton du tableau, et un nouveau tableau apparaîtra (indiquant «cliquez pour ajouter»).
- Appuyez sur «Cliquez pour ajouter» et une liste déroulante apparaîtra dans laquelle vous pourrez sélectionner le format de colonne souhaité. Par exemple, si vous souhaitez stocker le nom du produit ou le nom du client, sélectionnez le format "Texte court".
- Maintenant, créez et nommez le champ de la table nouvellement ajoutée comme "Nom du produit" ou "Nom du client".
Pour ajouter d'autres tables de ce type dans votre base de données, répétez les première et troisième étapes.
Comment renommer ou personnaliser la section du champ ID?
Ici, une fois que vous regardez la table d'accès, vous remarquerez une colonne / champ supplémentaire (ID nommé) créé automatiquement dans la table. Cette table d'ID est une table d'employés, qui est un identifiant unique pour nos employés. Il contient un nombre qui représente la clé primaire.
Une clé primaire est utilisée pour identifier chaque enregistrement mentionné dans le tableau.
Le champ ID qui a déjà été créé peut être renommé en fonction de vos conditions. Pour cela, suivez les étapes ci-dessous:
- Dans le ruban, sélectionnez le nom et la légende des champs.
- Une boîte de dialogue indiquant «Entrer les propriétés du fichier» apparaîtra. Il comprendra trois champs, dont la légende du nom et la description.
- Maintenant, changez le nom en "ID d'employés" pour le rendre plus précis et cliquez sur "OK". Vous pouvez également ajouter les autres informations facultatives si vous le souhaitez.
Le champ "ID" est désormais remplacé par le sous-titre "ID d'employés" et est automatiquement défini sur numéro. Il n'est donc pas nécessaire de définir un type de données.
- Une fois que toutes les tables requises ont été ajoutées, cliquez sur l'icône «Enregistrer» ou appuyez simultanément sur Ctrl + S pendant que vous voyez la boîte de dialogue «Enregistrer sous», entrez le nom de votre base de données et cliquez sur OK.
Types de données de champ que vous pouvez attribuer lors de la création ou de l'ajout d'une table.
- Texte court: il contient du texte ou une combinaison de texte, de nombre et de ponctuation. Max. Longueur de 255 caractères.
- Texte long: il contient du texte (version plus longue). Max. Longueur 65 535 caractères.
- Date et heure: contient le code de l'heure et de la date.
- Nombre: données numériques sur lesquelles vous souhaitez effectuer un calcul.
- Oui / Non: Données de type logique vrai / faux, Oui / Non, Oui / Non. Uniquement avec 2 valeurs possibles sur le terrain.
- Devise: données numériques formatées en devise.
- Numéro automatique: il devient utile, tout comme la clé primaire. Il attribue un numéro d'identification unique à tous les enregistrements de la table.
- Calculé: il vous permet de créer un champ de calcul.
- Assistant de recherche: il vous guide tout au long de la configuration d'un champ de recherche.
- Lien hypertexte: lien hypertexte vers une adresse WWW.
- Pièce jointe: elle vous permet de joindre n'importe quel fichier. (Bureau uniquement).
- Objet OLE: il vous permet de vous connecter avec des objets dans l'application Windows. (Bureau uniquement).
- Image: Il s'habitue pour stocker des données d'image. (Web App uniquement).
Comment supprimer une table dans Microsoft Access
Si vous ne voulez plus de tableau, vous pouvez choisir de le supprimer.
Note importante: Vous ne pouvez pas supprimer une table alors qu'elle est encore en fonctionnement (ouverte). Fermez donc le tableau que vous devez supprimer et suivez les étapes ci-dessous:
- Tout d'abord, accédez à l'onglet Accueil à partir du ruban.
- Maintenant, sous l'onglet Accès total, sélectionnez la table que vous souhaitez supprimer. Par exemple, sélectionnez «ID d'employés».
- Appuyez sur le bouton "Supprimer" sur l'onglet supérieur.
- Une boîte de dialogue «Microsoft Access» apparaîtra. Appuyez maintenant sur «Oui» pour supprimer la procédure.
Si vous avez supprimé le mauvais fichier, appuyez sur CTRL + Z ou sélectionnez le bouton Annuler dans l'onglet supérieur.
Nous venons de discuter et d'apprendre «Comment ajouter des tables dans Microsoft Access» en utilisant deux étapes différentes. Les deux étapes mentionnées ci-dessus ont fait leurs preuves et seront utiles pour vos besoins. Dans le cas où vous souhaitez supprimer une table dans Microsoft Access, nous avons également prévu la même chose ci-dessus.
Nous avons essayé de fournir toutes les informations pertinentes sur l'ajout de tables dans l'accès MS dans l'article ci-dessus. Vous pouvez appliquer les mêmes étapes dans toutes les versions d'accès. Nous espérons que vous trouverez toutes les informations mentionnées ci-dessus utiles. Après avoir lu cet article, si vous avez des questions ou des commentaires, veuillez noter le commentaire dans la zone de commentaire ci-dessous.
Articles Liés
- Comment utiliser les nouvelles idées dans Microsoft Excel
- Erreur de téléchargement du Microsoft Store 0x80246019: comment réparer?
- Grammarly vs Microsoft Editor: quel outil d'édition vous convient le mieux
- Impossible d'ouvrir le fichier corrompu dans les projets Microsoft: comment réparer?
- Puis-je acheter du contenu du Microsoft Store sur mon téléphone mobile?
- Comment pouvez-vous lire des vidéos dans vos réunions Microsoft Teams?