Après la mise à jour, le partage de Windows 10 ne fonctionne pas: comment y remédier?
Miscellanea / / August 04, 2021
Annonces
Bien entendu, le partage de fichiers est une fonctionnalité essentielle de Windows. Cependant, les mises à jour apportées par Windows entraîneront le plus souvent une erreur qui affectera une partie de votre système. Alors que les erreurs de mise à jour augmentent parmi les utilisateurs de Windows 10, on sait désormais que le partage est également affecté après une mise à jour de Windows 10.
Contenu de la page
-
1 Après la mise à jour, le partage de Windows 10 ne fonctionne pas: comment y remédier?
- 1.1 1. Activer et partager correctement les fichiers
- 1.2 2. Désactiver la protection par mot de passe pour le partage
- 1.3 3. Ajouter un identifiant Windows
- 1.4 4. Désactiver IPv6
- 1.5 5. Activer la prise en charge du partage de fichiers SMB 1.0 / CIFS
- 1.6 6. Modifier les connexions de partage de fichiers
Après la mise à jour, le partage de Windows 10 ne fonctionne pas: comment y remédier?
Ce n'est peut-être pas une erreur réelle ou un bogue. Au lieu de cela, cela se produit très probablement car une mise à jour est connue pour réinitialiser les modifications enregistrées sur un ordinateur. Donc, dans ce cas, cela devrait se produire principalement parce que les paramètres de partage de fichiers ont été réinitialisés après la mise à jour. Afin de contrer le problème, lisez simplement la suite et agissez avec notre guide sur la façon de réparer le partage de Windows 10 qui ne fonctionne pas après la mise à jour.
1. Activer et partager correctement les fichiers
- Pour commencer, accédez à Démarrer → Panneau de configuration → Centre Réseau et partage → Paramètres de partage avancés

- Ensuite, cochez / sélectionnez / marquez le Activer la découverte de réseau option sous Privé (profil actuel) et le Activer le partage de fichiers et d'imprimantes option sous Partage de fichiers et d'imprimantes section

- Lorsque vous en avez terminé, assurez-vous de cliquer sur le bouton Sauvegarder les modifications bouton en bas
- Ensuite, dirigez-vous vers Démarrer → Panneau de configuration → Pare-feu Windows → Autoriser une application ou une fonctionnalité via le pare-feu Windows Defender

- Ensuite, faites défiler la nouvelle fenêtre qui apparaît et vérifiez le Partage de fichiers et d'imprimantes option. Enfin, cliquez sur OK pour enregistrer les modifications
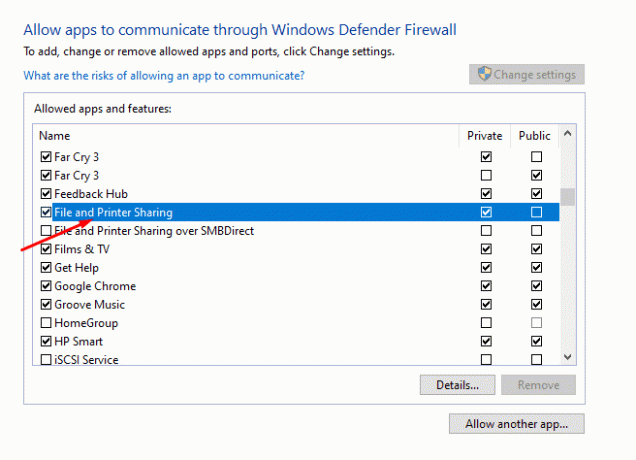
- Si cela ne fonctionne pas, une alternative consiste à désactiver le pare-feu Windows
- Nous allons maintenant commencer à partager les fichiers de la bonne manière. Pour cela, vous devez d'abord faire un clic droit sur le fichier que vous souhaitez partager
- À partir des options, dirigez-vous vers Propriétés → Partage → Partage avancé

- Ensuite, cochez / marquez Partager ce dossier, Cliquez sur Appliquer pour enregistrer les modifications, puis cliquez sur OK et cela vous configurera.
2. Désactiver la protection par mot de passe pour le partage
- Dirigez-vous vers Panneau de configuration → Centre Réseau et partage → Modifier les paramètres de partage avancés

- À partir de là, cochez / marquez simplement le Désactiver le partage protégé par mot de passe option sous le Tous les réseaux section

- Ensuite, cliquez sur le Sauvegarder les modifications bouton en bas et cela résoudra probablement le problème pour vous.
3. Ajouter un identifiant Windows
- Pour commencer, ouvrez le Panneau de configuration de votre système et saisissez Gestionnaire des informations d'identification dans sa barre de recherche
- À partir des résultats, allez dans Credentials Manager

- À l'intérieur, cliquez sur Identifiants Windows puis choisissez le Ajouter un identifiant Windows option

- Ensuite, saisissez l’adresse IP de l’ordinateur cible dans le champ Internet ou Adresse réseau, suivie respectivement du nom d’utilisateur et du mot de passe.
4. Désactiver IPv6
- Dirigez-vous vers Panneau de configuration → Centre Réseau et partage → Modifier les paramètres de l'adaptateur

- Cela ouvrira une nouvelle fenêtre Connexions réseau. Dans cette fenêtre, double-cliquez sur votre adaptateur réseau actif
- Ensuite, allez dans Propriétés et trouve Protocole Internet version 6 à partir de la liste d'articles
- Décochez-le et cliquez sur OK pour enregistrer les modifications
- Enfin, redémarrez votre ordinateur et voyez si le problème persiste. Si c'est le cas, passez aux autres correctifs
5. Activer la prise en charge du partage de fichiers SMB 1.0 / CIFS
- Afin d'activer le support de partage de fichiers SMB 1.0 / CIFS, allez à la Panneau de configuration → Programmes et fonctionnalités → Activer ou désactiver les fonctionnalités Windows

- Ensuite, à partir de la nouvelle fenêtre contextuelle, faites défiler et trouvez Prise en charge du partage de fichiers SMB 1.0 / CIFS
- Enfin, cochez / cochez l'option, cliquez sur le bouton OK et redémarrez votre ordinateur.
6. Modifier les connexions de partage de fichiers
- Aller vers Panneau de configuration → Centre Réseau et partage → Modifier les paramètres de partage avancés

- Là, vous trouverez Connexions de partage de fichiers sous le Tous les réseaux section. Essayez simplement de partager des fichiers en basculant entre les deux connexions disponibles. Assurez-vous de cliquer sur le bouton Enregistrer les modifications après avoir basculé entre les deux connexions.

Articles Liés:
- Comment réparer lorsque l'icône Red X Volume apparaît dans Windows 10
- Comment réparer si le fichier MKV ne joue pas sous Windows 10
- Réparer le disque dur lent sur votre Windows 10
- Comment configurer plusieurs moniteurs sur Windows 10 avec une résolution différente
- Fix ne peut pas entendre Cortana parler dans Windows 10
- Haut-parleur Bluetooth non détecté dans Windows 10: comment réparer?
Pour conclure, c'est tout ce que vous devez savoir sur la correction de la fonctionnalité de partage de fichiers dans Windows 10. Bien que la mise à jour nous ait heurté des bogues, il est judicieux d'appliquer chacun de ces correctifs et de voir lequel fonctionne pour vous. Cela dit, nous espérons que la lecture de l'article ci-dessus vous aura fourni quelques informations. S'il vous plaît laissez-nous savoir en commentant ci-dessous si vous avez d'autres questions à ce sujet.
Consultez également notre Trucs et astuces iPhone, Trucs et astuces PC, et Trucs et astuces Android si vous avez des questions ou souhaitez obtenir de l'aide. Merci!
Annonces
Bannières De nos jours, l'erreur «Quelque chose ne va pas lors du chargement du dc_wff.dll» dérange de nombreux utilisateurs de Windows et détruit…
Publicités Avec Microsoft poussant et promouvant tellement son nouveau navigateur Edge dans les dernières mises à jour de…
Publicités Windows Defender est le mécanisme antivirus intégré que Microsoft emballe sur tous les PC Windows. Ce est gratuit…

![Télécharger MIUI 11.3.3.0 China Stable ROM pour Mi CC9 Meitu Edition [V11.3.3.0.PFECNXM]](/f/67ffa87e695cc9b71c6ece9c3a96dc15.jpg?width=288&height=384)

