Comment restaurer la mise à jour de Windows 10 version 2004 de mai 2020
Fenêtres / / August 05, 2021
Les PC fonctionnant sous Windows 10 ont reçu une nouvelle mise à jour de Windows 10 mai 2020. Maintenant, cette mise à jour est relativement nouvelle et en est encore à sa phase de développement. En conséquence, de nombreux utilisateurs sont confrontés à des problèmes avec le démarrage, avec des applications défectueuses et bien plus encore. Si votre système est également victime des nouveaux bogues de mise à jour de Windows 10, la chose sage à faire ici serait de revenir à la version précédente de Windows 10. Si vous voulez un système stable, rapide et fiable avec vos tâches quotidiennes, vous devriez choisir de revenir à l'ancienne version de Windows 10.
Il y a certaines conditions dont vous devez vous soucier avant d'essayer de restaurer la mise à jour Windows 10 de mai 2020. Par exemple, si vous avez déjà supprimé le dossier «Windows.old» de votre lecteur système une fois l'installation terminée; alors, vous ne pouvez pas revenir en arrière. Dans ce cas, vous devrez utiliser un périphérique amorçable pour effectuer à nouveau une nouvelle installation. Cependant, si vous avez installé la dernière mise à jour de Windows 10 à l'aide de la mise à jour Windows, de l'assistant de mise à jour ou de l'outil de création multimédia, et vous n'avez pas encore supprimé le dossier «Windows.old», vous pouvez suivre ce guide pour revenir à l'ancien Windows 10 version.

Table des matières
-
1 Comment restaurer la mise à jour de Windows 10 mai 2020?
- 1.1 Utilisation des paramètres de récupération:
- 1.2 Utilisation des programmes et des fonctionnalités:
- 1.3 Modification de la restauration de 10 à plusieurs jours à l'aide de l'invite de commande:
- 1.4 Conclusion:
Comment restaurer la mise à jour de Windows 10 mai 2020?
Faire une restauration comporte quelques éléments que vous voudrez peut-être prendre en compte. Tout d'abord, toutes les modifications apportées aux paramètres système après la mise à jour seront annulées. Tous les fichiers de votre lecteur système qui sont importants pour vous, vous voudrez peut-être les sauvegarder sur un lecteur externe avant de poursuivre l'ensemble du processus.
Utilisation des paramètres de récupération:
Le retour à une version plus ancienne de Windows à l'aide des paramètres de récupération est probablement la méthode la plus simple de toutes. Presque tout le monde peut le faire, et l'interface est également très simple.
- Appuyez sur la touche Windows + I et maintenez-la enfoncée. Cela ouvrira les paramètres de votre PC.
- Cliquez sur l'onglet Mise à jour et sécurité.

- Dans la fenêtre suivante, cliquez sur l'onglet Récupération sur la gauche.
- Lors de la récupération, vous verrez une section «Revenir à la version précédente de Windows 10». Cliquez sur le bouton Commencer juste en dessous.

- Windows posera maintenant quelques questions dans le cadre de sa procédure de commentaires afin de mieux comprendre la raison de votre restauration. Fournissez les commentaires, puis cliquez sur Suivant.

- Windows vous invitera à rechercher les mises à jour. Ignorez-le et cliquez simplement sur Non, merci.

- Sur l'écran suivant, vous verrez quels types de changements auront lieu avec la restauration. Cliquez sur Suivant.

- Les fenêtres vous informeront que vous devez connaître le mot de passe de votre version précédente de Windows car, sans lui, vous ne pouvez pas y accéder à nouveau. Cliquez sur Suivant ici aussi, si vous vous souvenez du mot de passe. Sinon, vous ne devriez pas du tout utiliser cette méthode. Vous devriez opter pour une installation propre en utilisant un périphérique amorçable.

- Vous verrez maintenant un message de remerciement de Windows pour l'utilisation de la dernière version et un bouton ci-dessous, qui lit «Revenir à la version précédente». Clique dessus.

Utilisation des programmes et des fonctionnalités:
C'est un peu plus rapide que la méthode précédente et fonctionne comme si vous désinstallez un logiciel de votre système. Tout comme la façon dont vous devez accéder aux programmes et aux fonctionnalités pour désinstaller une application, vous devez faire la merveille ici avec la nouvelle version de Windows 10 de mai 2020.
- Appuyez et maintenez Windows + R puis entrez «appwiz.cpl» dans la boîte de dialogue Exécuter.
- Cela ouvrira la fenêtre Programmes et fonctionnalités. Cliquez sur l'option «Afficher les mises à jour installées» sur le côté gauche de cette fenêtre.

- Faites défiler vers le bas jusqu'à ce que vous voyiez la section «Microsoft Windows». Vérifiez le numéro de version de la mise à jour de mai 2020 que votre système a reçue. Cliquez sur le bouton de désinstallation en haut pour ce numéro de version particulier.
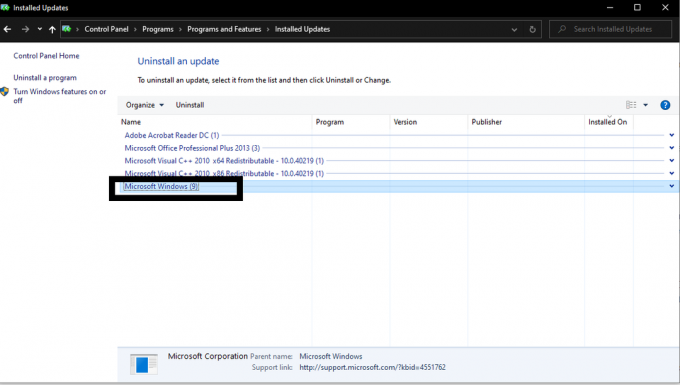
- Vous verrez quelques instructions et directives sur votre écran concernant la désinstallation. Suivez-le et poursuivez votre désinstallation, et Windows 10 mai 2020 sera désinstallé de votre système.
Modification de la restauration de 10 à plusieurs jours à l'aide de l'invite de commande:
C'est un processus un peu compliqué, alors assurez-vous de suivre les instructions très attentivement. Avec les deux méthodes précédentes, nous vous avons montré comment restaurer la version Windows à la dernière version. Mais par défaut, la fonctionnalité de restauration est définie sur 10 jours dans Windows. Et si votre installation de mise à jour est déjà plus ancienne que cela, vous devrez modifier le nombre de jours de restauration en une heure où vous disposiez de la version de Windows que vous souhaitez maintenant. Donc, pour modifier le nombre de jours de restauration, vous devez utiliser l'invite de commande.
- Accédez à la barre de recherche et recherchez «Invite de commandes».
- Lorsque vous voyez l'application, les résultats de la recherche, sélectionnez simplement l'option «Exécuter en tant qu'administrateur».
- Entrez maintenant la commande «DISM / Online / Get-OSUninstallWindow» sans les guillemets et appuyez sur le bouton Entrée. Cela vous montrera les jours de restauration actuels définis pour une restauration Windows à l'aide de cette méthode. Par défaut, il est défini sur 10.
- Vous utilisez maintenant cette méthode pour modifier le nombre de jours de restauration. Alors maintenant, entrez la commande "DISM / Online / Set-OSUninstallWindow / Value: 30" sans les guillemets. Cela changera le nombre de jours de restauration à 30 jours. Vous pouvez également définir un nombre différent. Définissez simplement le nombre de jours écoulés depuis la version de Windows 10 mai 2020 sur votre système.
- Pour confirmer que le changement sur le nombre de jours pour la restauration, entrez la commande "DISM / En ligne / Get-OSUninstallWindow »sans les guillemets à nouveau et voyez s'il affiche le nombre que vous avez défini par toi même. Si c'est le cas, continuez avec la méthode mentionnée ci-dessus pour la restauration.
Conclusion:
Finalement, Windows résoudra ses problèmes avec la mise à jour de mai 2020, en la faisant suivre avec des mises à jour encore plus récentes à l'avenir. Si vous pouvez rester patient jusque-là, alors vous devriez, car le retour à la version précédente de Windows signifie que toutes les nouvelles modifications apportées à votre système seront annulées. Mais si vous ne pouvez vraiment pas attendre que Windows publie une nouvelle mise à jour pour résoudre ces problèmes, vous pouvez poursuivre la restauration.
Si vous avez des questions avec ce guide, commentez ci-dessous. Assurez-vous également de consulter nos autres articles sur trucs et astuces iPhone,Trucs et astuces Android, Trucs et astuces PC, et bien plus encore pour des informations plus utiles.
Un techno freak qui aime les nouveaux gadgets et toujours désireux de connaître les derniers jeux et tout ce qui se passe dans et autour du monde de la technologie. Il s'intéresse énormément aux appareils Android et aux appareils de streaming.

![Comment installer Stock ROM sur HomTom P30 Pro [fichier flash du micrologiciel]](/f/5f98c59c963b26268670114da418cfe9.jpg?width=288&height=384)

![Télécharger A720FXXU6CRK5 Décembre 2018 Sécurité sur Galaxy A7 2017 [Inde]](/f/d413c17b89ea7aadde2cfb34bd2c5c05.jpg?width=288&height=384)