Comment réparer l'erreur 0x80072F05 du Windows Store Le serveur a trébuché
Fenêtres / / August 05, 2021
Certains utilisateurs de Windows se sont plaints d'une erreur qui les empêche d'accéder au Windows Store (Microsoft Store). Alors que certains utilisateurs se plaignent que chaque fois qu'ils essaient de mettre à jour ou d'installer une application à l'aide du Windows Store, ils reçoivent ce message d'erreur: "0x80072F05 - Le serveur a trébuché.”Le message d'erreur implique simplement que quelque chose ne va pas avec la connexion au serveur.
Mais l'erreur est plus problématique car elle va jusqu'à bloquer des applications Windows comme Mail et Outlook. Si vous êtes également aux prises avec l'erreur 0x80072F05 du Windows Store, vous êtes au bon endroit. Nous vous expliquerons tout sur l'erreur et vous aiderons à résoudre cette erreur.
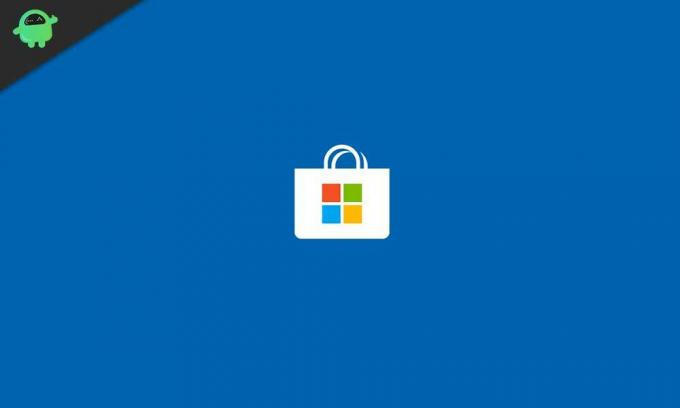
Table des matières
- 1 Quelles sont les causes de l'erreur 0x80072F05 du Windows Store?
-
2 Solutions pour résoudre l'erreur 0x80072F05 du Windows Store:
- 2.1 Solution 1: réglez correctement l'heure et la date
- 2.2 Solution 2: supprimer le cache du Windows Store
- 2.3 Solution 3: Outil de dépannage de l'application Windows Store
- 2.4 Solution 4: désactivez votre antivirus
- 2.5 Solution 5: désactiver les serveurs proxy
- 2.6 Solution 6: vérifiez si les services nécessaires s'exécutent en arrière-plan
- 2.7 Solution 7: réinitialiser l'application Store
- 2.8 Solution 8: réenregistrer les applications du Store avec PowerShell
- 2.9 Solution 9: réparer les pilotes des cartes réseau
- 2.10 Solution 10: modifiez vos paramètres Internet
- 2.11 Solution 11: passez à Google DNS
- 2.12 Solution 12: supprimez manuellement le cache local du Microsoft Store
- 2.13 Solution 13: réinstallez l'application Microsoft Store
- 2.14 Solution 14: utiliser un nouveau compte utilisateur
Quelles sont les causes de l'erreur 0x80072F05 du Windows Store?
Le message d'erreur suggère que le Windows Store ne peut pas se connecter au serveur. Mais il y a d'autres raisons possibles derrière cette erreur. Certains d'entre eux sont énumérés ci-dessous.
- Heure et date incorrectes sur votre ordinateur
- Cache du Windows Store
- Pilotes endommagés ou corrompus
- Fichiers système corrompus
Tout d'abord, vous devez effectuer certaines étapes de dépannage de base comme le redémarrage de votre ordinateur, la vérification de votre connexion Internet, la recherche de Windows Update. Si vous ne parvenez pas à corriger l'erreur après avoir essayé ces étapes de base, suivez les solutions ci-dessous. Vous n’avez pas besoin de tout essayer. Descendez simplement la liste et arrêtez-vous lorsque vous résolvez correctement l'erreur.
Solutions pour résoudre l'erreur 0x80072F05 du Windows Store:
Solution 1: réglez correctement l'heure et la date
Le Windows Store et les autres applications doivent vérifier les certificats de votre système pour fonctionner correctement. Si votre heure et vos données sont incorrectes, les certificats du système deviendront invalides pour le Windows Store et d’autres applications. La première étape consiste donc à régler correctement l'heure et la date sur votre PC.
- Tapez "Paramètres de date et d'heure » dans la barre de recherche ou vous pouvez accéder à la barre des tâches pour ouvrir les paramètres de date et d'heure.
- Vous pouvez également trouver les paramètres dans la barre des tâches.
- Ensuite, réglez l'heure en fonction de votre fuseau horaire.
- Sélectionnez le "Synchroniser maintenant”Pour synchroniser votre horloge système avec le serveur Windows.
Si l'erreur réapparaît, passez à la solution suivante.
Solution 2: supprimer le cache du Windows Store
Parfois, le cache s'accumule et entrave les fonctions du système. Vous devez les nettoyer lorsque votre système commence à présenter des problèmes. Suivez ces étapes pour nettoyer le cache du Microsoft Store.
- Dans la barre de recherche, saisissez "WSReset.exe“
- Faites un clic droit dessus lorsqu'il apparaît dans les résultats de la recherche et choisissez le "Exécuter en tant qu'administrateur»Option.
- Le Windows Store affichera le message "Le cache du magasin a été vidé.”
- Vous pouvez désormais parcourir le Windows Store et installer n'importe quelle application. Si l'erreur se reproduit, essayez la solution suivante.
Solution 3: Outil de dépannage de l'application Windows Store
Il existe un outil de dépannage du Windows Store intégré pour les erreurs telles que l'erreur 0x80072F05 du Windows Store qui empêche les fonctions du Windows Store. Suivez ces étapes pour exécuter l'utilitaire et corriger l'erreur 0x80072F05.
- Aller au Début
- Clique sur le équipement icône pour ouvrir Réglages.
- Sélectionnez le Mise à jour et sécurité option.
- Dans le volet gauche, choisissez Dépanner.
- Dans le volet droit, recherchez le Applications du Windows Store option.
- Appuie sur le "Exécutez l'utilitaire de résolution des problèmes" bouton.
- Une fois le processus terminé, redémarrez votre PC. Voyez si vous pouvez retrouver l'erreur.
Solution 4: désactivez votre antivirus
Parfois, les applications antivirus tierces interfèrent avec les fonctions du système. Si un logiciel antivirus tiers est installé sur votre ordinateur, il peut produire l'erreur 0x80072F05 du Windows Store. Si vous utilisez Avast Antivirus, accédez aux paramètres du pare-feu pour activer le mode de partage Internet.
Vous devez désactiver votre antivirus et voir si cela peut résoudre l'erreur. Vous pouvez également choisir de désinstaller l'antivirus. Si l'erreur est résolue en désactivant ou en désinstallant l'antivirus, vous devez changer votre antivirus. Vous pouvez compter sur Windows Defender jusqu'à ce que vous trouviez un logiciel antivirus approprié qui n'entrave pas les fonctions de votre système.
Solution 5: désactiver les serveurs proxy
Certains utilisateurs préfèrent utiliser des serveurs proxy pour protéger leur confidentialité en ligne. Mais les serveurs proxy peuvent interférer avec votre connexion Internet. Pour résoudre l'erreur 0x80072F05 du Windows Store, vous devez désactiver les serveurs proxy si vous en utilisez.
- Aller au Réglages menu.
- Choisir Réseau et Internet.
- Dans le volet gauche, cliquez sur "Procuration.”
- Dans le volet droit, désactivez toutes les options.
Si vous utilisez un VPN, envisagez également de le désactiver. Après avoir désactivé le VPN, recherchez l'erreur.
Solution 6: vérifiez si les services nécessaires s'exécutent en arrière-plan
Pour que le Microsoft Store fonctionne correctement, certains autres services s'exécutent en arrière-plan. S'ils s'arrêtent de fonctionner, le Store commence à afficher des erreurs. Pour vérifier les services, procédez comme suit:
- presse Touche Windows + R.
- Tapez "msc»Et appuyez sur D'accord.
- Choisir Windows Update.
- Double-cliquez dessus pour ouvrir ses propriétés.
- Sous le Général section, choisissez "Type de démarrage.”
- Choisissez "Automatique" ou "Automatique (démarrage différé)“
- Sous État du service, sélectionnez le "Début" bouton.
- Cliquez sur "Appliquer" puis "D'accord”Pour enregistrer les modifications.
- Fermez la boîte de propriétés de mise à jour de la fenêtre. Vous devez répéter la même procédure pour le service Security Center et Network Location Awareness.
- Trouvez le Centre de sécurité et choisissez "Automatique”Pour son type de démarrage. Vous devez cliquer sur le Début bouton pour démarrer le service. Puis clique Appliquer et appuyez sur D'accord.
- Suivant, trouvez le Connaissance de l'emplacement du réseau Répétez les mêmes étapes. Par exemple, sélectionnez "Automatique”Pour son type de démarrage et appuyez sur la touche Début bouton pour démarrer le service. Clique le Appliquer bouton, puis cliquez sur D'accord.
- Redémarrez votre ordinateur et recherchez l'erreur.
Solution 7: réinitialiser l'application Store
Vous pouvez réinitialiser l'application Microsoft Store pour résoudre l'erreur 0x80072F05 du Windows Store. Ne t'inquiète pas. Cela n'effacera pas les applications que vous avez installées du magasin. Le processus de réinitialisation effacera uniquement le cache, les paramètres, les informations de connexion et les données. Voici un guide rapide sur la réinitialisation de l'application Microsoft Store.
- presse Touche Windows + I.
- Ouvrez Paramètres et choisissez le Applications et fonctionnalités option dans le volet gauche.
- Dans le volet de droite, cliquez sur le Boutique option.
- Choisir la Options avancées et sélectionnez le Réinitialiser bouton.
- Lorsque vous y êtes invité, cliquez sur Réinitialiser encore.
- Une fois le processus terminé, redémarrez votre ordinateur. Vérifiez si l'erreur est corrigée ou non.
Solution 8: réenregistrer les applications du Store avec PowerShell
Une autre façon de réinitialiser le Microsoft Store consiste à réenregistrer les applications du Store. Le processus de réenregistrement de l'application Store aide également d'autres applications Windows préchargées. Mais pour ce faire, vous devez utiliser la fenêtre PowerShell. Suivez ces étapes.
- Aller au Début menu.
- Tapez "PowerShell"Et cliquez avec le bouton droit de la souris sur PowerShell dans les résultats de la recherche et choisissez"Exécuter en tant qu'administrateur»Option.
- Lorsque l'invite UAC (User Account Control) demande l'autorisation, cliquez sur "Oui.”
- Maintenant, vous devez taper les lignes suivantes dans la fenêtre PowerShell.
Get-AppXPackage | Foreach {Add-AppxPackage -DisableDevelopmentMode -Register "$ ($ _. InstallLocation) AppXManifest.xml"}
- presse Entrer.
- Si tout se passe bien, après le redémarrage de votre ordinateur, l'erreur disparaîtra.
Solution 9: réparer les pilotes des cartes réseau
Comme nous l'avons mentionné précédemment, les pilotes de périphériques corrompus ou obsolètes sont une cause fréquente de cette erreur. Pour résoudre l'erreur, vous devez mettre à jour les pilotes appropriés.
- Clique sur le Début menu.
- Tapez "Gestionnaire de périphériques»Dans la barre de recherche.
- Trouver Adaptateurs réseau et double-cliquez dessus pour le développer.
- Maintenant, faites un clic droit sur les adaptateurs réseau un par un et choisissez le "Mettre à jour le logiciel du pilote" bouton.
- Redémarrez votre ordinateur après avoir mis à jour les pilotes.
- Vérifiez si l'erreur persiste.
Solution 10: modifiez vos paramètres Internet
Parfois, les options Internet présentes sur votre ordinateur interfèrent avec la connexion Internet. Voici un guide rapide sur la façon de modifier les paramètres Internet de votre ordinateur afin qu'ils ne gênent pas la connexion Internet.
- Tapez "Options Internet»Dans la barre de recherche.
- Lorsque vous ouvrez la fenêtre où apparaît la boîte de propriétés Internet, cliquez sur le bouton «Avancée»Onglet.
- Activez les options suivantes: Utilisez TLS 1.0, utilisez TLS 1.1 et utilisez TLS 1.2.
- Cliquez sur Appliquer> OK.
- Après avoir enregistré les modifications, redémarrez votre PC.
- Recherchez l'erreur.
Solution 11: passez à Google DNS
Votre connexion réseau dépend du DNS. Pour résoudre l'erreur, vous pouvez basculer votre DNS vers Google DNS. Votre vitesse Internet peut devenir lente. Mais cela s'est avéré efficace dans certaines situations. Suivez ce guide rapide pour changer votre DNS.
- Accédez à votre Barre des tâches.
- Faites un clic droit sur le Réseau icône.
- Cliquez sur le nom de votre réseau et choisissez le "Modifier les options de l'adaptateur"Option sous la Paramètres associés section.
- Un écran apparaîtra avec tous les réseaux disponibles. Vous devez faire un clic droit sur votre réseau actuel.
- Choisir Propriétés.
- Maintenant, cliquez sur le Protocole Internet version 4 (TCP / IPv4) en dessous de "Cette connexion utilise les éléments suivants" liste.
- Choisir la Propriétés et sélectionnez Utilisez les adresses de serveur DNS suivantes option
- Tapez "8.8" dans le Serveur DNS préféré boîte. Ensuite, tapez "8.8.4.4" dans le Serveur alternatif boîte.
- Sélectionnez "D'accord»Pour enregistrer les modifications.
Solution 12: supprimez manuellement le cache local du Microsoft Store
Le cache est utile pour toute application. Mais si le cache est corrompu, cela commencera à créer des problèmes avec l'application. Suivez ces étapes pour vider manuellement le cache local du Microsoft Store et résoudre l'erreur.
- presse Touche Windows + R.
- Tapez "% localappdata%»Et appuyez sur Entrer.
- Vous devez double-cliquer sur le Dossier packages.
- Microsoft. WindowsStore_8wekyb3d8bbwe va s'ouvrir.
- Trouvez le LocalCache dossier.
- presse Ctrl + A et choisissez le Effacer bouton pour effacer tout le contenu.
- Lorsque vous y êtes invité, autorisez l'action.
- Redémarrez votre PC.
Solution 13: réinstallez l'application Microsoft Store
Si l'erreur persiste, vous pouvez choisir de réinstaller l'application Microsoft Store. Le Store est une application intégrée et vous devez utiliser PowerShell pour la procédure de réinstallation.
- Tapez "PowerShell»Dans la barre de recherche.
- Faites un clic droit sur le PowerShell à partir du résultat de la recherche et choisissez de l'exécuter en tant qu'administrateur.
- Lorsque l'invite UAC apparaît, cliquez sur "Oui.”
- Dans la fenêtre PowerShell, tapez la ligne suivante.
get-appxpackage -allusers
- presse Entrer.
- Trouvez Microsoft. WindowsStore et choisissez son "PackageFullName"
- Copiez les informations.
- Allez au bas de l'écran où le curseur est présent.
- Tapez la ligne suivante.
remove-appxpackage
- Collez le détail PackageFullName que vous avez copié précédemment.
- presse Entrer.
- L'application Windows Store sera désormais supprimée.
- Redémarrez votre ordinateur et ouvrez à nouveau la fenêtre PowerShell.
- Tapez la ligne suivante dans la fenêtre PowerShell pour installer le Windows Store- Get-AppxPackage -allusers Microsoft. WindowsStore | Foreach {Add-AppxPackage -DisableDevelopmentMode -Register "$ ($ _. InstallLocation) \ AppXManifest.xml"}
- presse Entrer.
- Espérons que l'erreur ne réapparaîtra plus.
Solution 14: utiliser un nouveau compte utilisateur
Si aucune des solutions mentionnées ci-dessus n'a fonctionné pour vous, le problème réside dans votre compte d'utilisateur Windows OS. La seule solution à ce problème consiste à créer un nouveau compte utilisateur. Si vous ne possédez pas de deuxième compte Microsoft, créez un nouveau compte Microsoft. Ensuite, suivez ces étapes.
- Aller au Réglages menu en appuyant sur Touche Windows + I.
- Choisir la Comptes option
- Vous devez cliquer sur le "Famille et autres utilisateurs»Dans le volet gauche.
- Choisissez "Ajouter quelqu'un d'autre à ce PC.”
- Saisissez les détails de votre deuxième compte Microsoft et créez le nouveau compte utilisateur Windows.
- Fermez la fenêtre Paramètres et revenez au menu Démarrer.
- Sélectionnez le Utilisateur et choisissez l'icône nouveau compte.
- Saisissez les informations nécessaires pour vous connecter à votre nouveau compte utilisateur Windows.
Nous espérons que vous avez parcouru toutes les solutions et que vous avez une idée sur la façon de gérer l'erreur 0x80072F05 du Windows Store. L'erreur vous empêchera d'utiliser le Windows Store jusqu'à ce que vous la corrigiez.
L'erreur semble difficile à résoudre, mais nous vous avons fourni diverses solutions pour résoudre toutes les raisons possibles qui peuvent provoquer cette erreur. Corrigez l'erreur et profitez du Windows Store sans aucun problème. Si vous avez des questions ou des commentaires, veuillez noter le commentaire dans la zone de commentaire ci-dessous.



