Comment réparer une erreur La base de données du registre de configuration est corrompue
Fenêtres / / August 05, 2021
Il semble que vous lisiez cet article, car vous recevez un message d'erreur indiquant "Le La base de données du registre de configuration est corrompue »lors de la tentative de lancement de Microsoft Office sur votre Windows PC / ordinateur portable. Bien que d’autres applications comme Microsoft Word, Excel, Powerpoint, Outlook ne donnent aucun type d’erreur et fonctionnent toujours très bien, que vous soyez hors ligne ou en ligne. Mais quand il s'agit de la Microsoft Office programme, certains utilisateurs peuvent être affectés par l'erreur mentionnée. Si vous en faites également partie, consultez ce guide de dépannage pour y remédier.
Pour être très précis, ce message d'erreur particulier apparaît sur toutes les versions de Microsoft Office telles que 2013, 2016, 2019 et même Office 365. Cette erreur particulière se produit principalement s'il y a des problèmes avec les fichiers de registre Windows. Si dans le cas, le fichier de registre est endommagé ou corrompu, cette erreur est liée à apparaître au hasard. Voyons maintenant quelques-unes des solutions de contournement possibles ci-dessous.
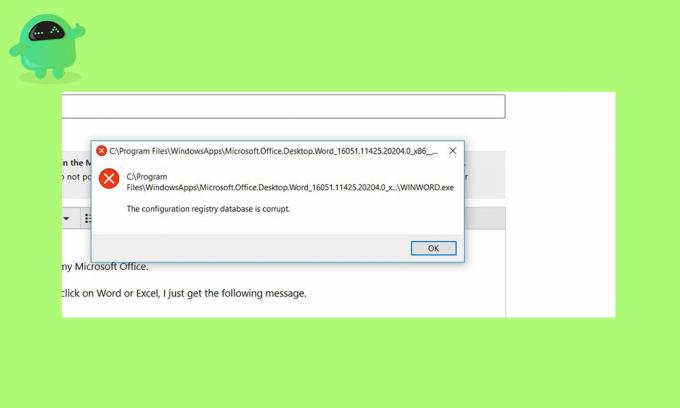
Table des matières
-
1 Comment réparer une erreur La base de données du registre de configuration est corrompue
- 1.1 1. Exécutez SFC et DISM Scan
- 1.2 2. Effectuer un démarrage propre
- 1.3 3. Vérifier les mises à jour
- 1.4 4. Réparer MS Office
Comment réparer une erreur La base de données du registre de configuration est corrompue
Avant de passer aux étapes ci-dessous, assurez-vous de faire une sauvegarde complète du répertoire / système Windows installé en créant facilement un point de restauration système. Donc, si quelque chose ne va pas, vous pouvez toujours revenir à votre position normale précédente.
1. Exécutez SFC et DISM Scan
Ici, le SFC signifie System File Checker et DISM signifie Deployment Image Servicing and Management. Parfois, effectuer les deux analyses peut résoudre le problème automatiquement.
- Appuyez sur les touches Windows + X du clavier> Cliquez sur Windows PowerShell (Admin).
- Sur l'écran d'invite commune, tapez la commande ci-dessous et appuyez sur Entrée.
sfc / scannow
- Cela lancera le processus de numérisation SFC et prendra un certain temps.
- Ayez un peu de patience et une fois l'analyse terminée, redémarrez votre PC.
Si dans le cas, Microsoft Office ne fonctionne toujours pas, essayez d'exécuter la méthode DISM.
- Cliquez sur Démarrer> Tapez l'invite de commande et cliquez dessus avec le bouton droit de la souris> Sélectionnez Exécuter en tant qu'administrateur dans le résultat de la recherche.
- Tapez la commande suivante et appuyez sur Entrée.
Dism / Online / Cleanup-Image / CheckHealth
Si l'analyse ne montre aucune corruption, tout va bien. Mais s'il y a une erreur, vous devez exécuter la commande ci-dessous.
Dism / Online / Cleanup-Image / ScanHealth
- Laissez exécuter le processus car cela prendra un certain temps.
- Ensuite, exécutez la commande ci-dessous pour analyser les images, les options de réparation et le processus de restauration.
Dism / Online / Cleanup-Image / RestoreHealth
2. Effectuer un démarrage propre
- Cliquez sur Démarrer> Type msconfig et cliquez sur Configuration du système à partir du résultat de la recherche.
- Cliquer sur Général > Cliquez pour décocher la case «Charge les composants de démarrage‘.
- Ensuite, allez à Prestations de service > Cliquez pour cocher la case «Cacher tous les services Microsoft‘.
- Cliquez pour sélectionner Désactiver tous les > Cliquez sur Appliquer.
- Dirigez-vous vers Commencez > Cliquez sur Ouvrir le gestionnaire de tâches.
- Aller au Commencez sous l'onglet Gestionnaire des tâches et sélectionnez Désactiver pour toutes les applications de démarrage en cours d'exécution.
- Fermez le gestionnaire de tâches> Cliquez sur Appliquer et alors D'accord.
- Redémarrez votre ordinateur avec un démarrage propre.
3. Vérifier les mises à jour
- Cliquer sur Début > Aller à Réglages (icône de rouage).
- Ensuite, cliquez sur Mise à jour et sécurité.
- Cliquer sur Rechercher des mises à jour.
- Si une mise à jour est disponible, téléchargez-la et installez-la.
- Une fois terminé, redémarrez votre PC.
4. Réparer MS Office
- Cliquer sur Début > Type Panneau de configuration et cliquez dessus dans le résultat de la recherche.
- Sélectionner Désinstaller un programme.
- Faites un clic droit sur le Microsoft Office programme et cliquez sur Changement.
- Sélectionner réparation et alors Continuer.
- Il réparera automatiquement le MS Office. Cela peut prendre un certain temps.
- Une fois terminé, redémarrez votre système.
- Prendre plaisir!
C’est tout, les gars. Nous espérons que vous avez trouvé cet article très utile. Pour plus d'informations, vous pouvez commenter ci-dessous.
Subodh aime écrire du contenu, qu'il soit lié à la technologie ou autre. Après avoir écrit sur un blog technique pendant un an, il en devient passionné. Il adore jouer à des jeux et écouter de la musique. Outre les blogs, il crée une dépendance aux versions de PC de jeu et aux fuites de smartphones.



