Obtenir l'erreur HTTP 400 dans Windows 10
Fenêtres / / August 05, 2021
En surfant sur Internet, vous avez peut-être rencontré l'un de ces messages d'erreur - 400 Mauvaise demande, Mauvaise demande - URL invalide ou Erreur HTTP 400 - Mauvaise demande. Il s'agit d'une erreur client typique à laquelle de nombreux internautes sont confrontés quotidiennement. En général, lorsque vous recherchez quelque chose sur votre navigateur Web, votre navigateur Web (client) et le serveur commencent à communiquer pour vous donner un résultat.
Mais s'il y a des problèmes de la part du client (navigateur Web), le serveur envoie un message d'erreur cryptique. Il peut être un peu difficile de résoudre cette erreur par vous-même. Nous allons donc vous montrer quelques solutions qui vous aideront avec cette erreur.
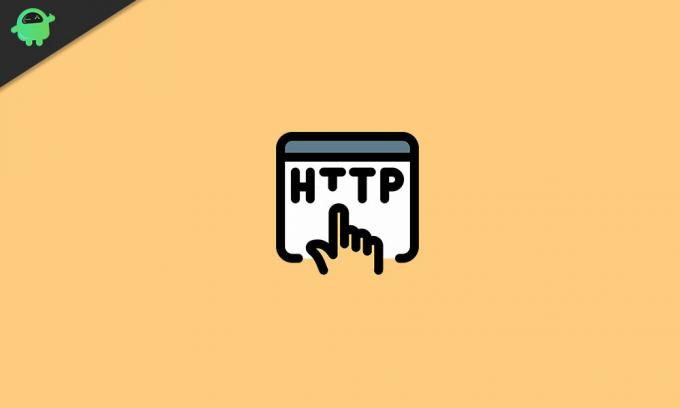
Table des matières
- 1 Qu'est-ce qui cause l'erreur HTTP 400?
-
2 Solutions pour corriger l'erreur HTTP 400?
- 2.1 Solution 1: effacez les cookies de votre navigateur
- 2.2 Solution 2: corriger l'URL incorrecte
- 2.3 Solution 3: résoudre le problème des fichiers volumineux
- 2.4 Solution 4: corriger un DNS incorrect
- 2.5 Solution 5: essayez de modifier les packages logiciels courants sur le serveur
- 2.6 Solution 6: Vérifiez votre serveur
- 2.7 Solution 7: réinitialisez votre navigateur actuel
Qu'est-ce qui cause l'erreur HTTP 400?
Lorsqu'un client ou un navigateur Web fait une demande, le serveur envoie un code HTTP. Mais si le serveur interprète la demande comme nuisible, cela empêchera le site Web de s'afficher complètement et enverra l'erreur HTTP 400. Dans la plupart des cas, votre navigateur est à l'origine de cette erreur, mais il existe également d'autres raisons possibles à cette erreur. Voici une liste de toutes les raisons de l'erreur HTTP 400.
- Mauvaise URL: Si vous avez mal saisi l'URL dans la barre d'adresse, vous ferez face à l'erreur HTTP 400. Ceci est également connu sous le nom de syntaxe invalide.
- L'enregistrement DNS est obsolète: Si votre cache DNS contient des données liées à des adresses IP incorrectes, cela aidera à créer l'erreur.
- Fichiers volumineux: Le serveur qualifie les gros fichiers de demande incorrecte. Ainsi, si vous téléchargez des fichiers volumineux, vous obtiendrez l'erreur 400 Bad Request.
- Biscuits: Quel que soit le navigateur que vous utilisez, si votre navigateur contient des cookies incorrects ou obsolètes, vous recevrez l'erreur.
Solutions pour corriger l'erreur HTTP 400?
Parfois, l'erreur 400 Bad Request est temporaire. Ainsi, avant de passer aux solutions complexes, nous vous conseillerons de rafraîchir la page Web. Si l'actualisation de votre page résout l'erreur, vous n'avez pas à passer par les solutions. Vous pouvez également choisir de changer de navigateur car, dans la plupart des cas, le navigateur actuel est responsable de l'erreur. Si ces deux étapes de base ne fonctionnent pas, suivez les solutions ci-dessous.
Remarque: Ces solutions nécessiteront des modifications de votre site ou de votre application. Vous devez donc sauvegarder toutes vos données essentielles.
Solution 1: effacez les cookies de votre navigateur
Comme nous l'avons mentionné précédemment, les cookies invalides ou obsolètes ont tendance à produire l'erreur 400 Bad Request. Donc, la première étape devrait être d'effacer les cookies du navigateur que vous utilisez.
Pour supprimer les cookies de Google Chrome, procédez comme suit.
- Accédez à Chrome et cliquez sur le Plus (trois points) option.
- Ensuite, choisissez le Plus d'outils option.
- Clique sur le "Effacer les données de navigation»Option.
- outre Intervalle de temps, sélectionnez "Tout le temps.”
- Cochez les deux cases à côté Cookies et autres données du site et Images et fichiers mis en cache options.
- Sélectionnez "Effacer les données»Pour tout supprimer.
Pour supprimer les cookies de Firefox, procédez comme suit.
-Supprimer les cookies d'un site Web-
- Aller à Menu.
- Choisir Options puis allez au Confidentialité et sécurité option.
- Cliquer sur Cookies et données de site.
- Sélectionnez le Gérer les données option.
- Tapez le nom du site Web dont vous souhaitez supprimer les cookies dans le Rechercher des sites Web champ.
- Choisir Supprimer, tous affichés pour supprimer tous les cookies et données de stockage.
- Si vous souhaitez supprimer les éléments sélectionnés, choisissez le Supprimer l'option sélectionnée.
- Sélectionnez "Sauvegarder les modifications.”
- Puis clique Retirer dans la boîte de confirmation Suppression des cookies et des données du site.
-Supprimer tous les cookies-
- Aller au Menu et ouvrez le Bibliothèque.
- Choisir Histoire puis sélectionnez le Effacer l'historique récent option.
- dans le Intervalle de temps option, définie pour tout effacer.
- outre Détails, clique sur le La Flèche pour développer la liste.
- Choisir Biscuits.
- Maintenant, sélectionnez "Clair maintenant»Et quittez.
Pour effacer les cookies de Microsoft Edge, procédez comme suit.
- Allez sur Microsoft Edge et cliquez sur "Centre.”
- Cliquer sur "Histoire“
- Ensuite, choisissez le "Effacer toute l'histoire»Option.
- Ensuite, sélectionnez tout ce que vous souhaitez supprimer et choisissez "Clair. » Si vous utilisez Cortana et souhaitez effacer l'historique de navigation, cliquez sur Changer ce que Microsoft Edge sait de moi dans le cloud.
- Ensuite, choisissez Effacer l'historique de navigation.
Solution 2: corriger l'URL incorrecte
Une URL incorrecte signifie que vous avez saisi la mauvaise adresse URL ou que vous avez inséré des caractères spéciaux qui ne sont pas autorisés. C'est une cause courante de création de l'erreur de demande incorrecte 400. Vous devez vérifier l'orthographe, les caractères spéciaux, le chemin, la requête ou les portions de fragment après le nom de domaine. Si vous trouvez que tout va bien avec l'URL, passez à la solution suivante.
Solution 3: résoudre le problème des fichiers volumineux
Si vous téléchargez des fichiers volumineux, vous rencontrerez l'erreur 400 Bad Request. Les fichiers volumineux incluent les importations qui n'appartiennent pas à votre ordinateur. En termes simples, les fichiers envoyés à d'autres ordinateurs qui sont considérés comme téléchargés depuis le serveur dans votre navigateur Web ou application Web. Pour résoudre ce problème, téléchargez des fichiers plus petits. Si l'importation de fichiers plus petits ne fonctionne pas, passez à la solution suivante.
Solution 4: corriger un DNS incorrect
Lors de la navigation sur Internet, les noms de domaine se traduisent en adresses IP. Pour simplifier l'ensemble du processus, votre ordinateur stocke les données dans le cache DNS. Pour cette raison, lorsque la prochaine fois que le même domaine est entré dans le navigateur, la résolution de nom a lieu directement à partir du cache DNS. Mais si le cache DNS est incorrect ou corrompu, l'erreur HTTP 400 apparaîtra. Pour résoudre ce problème, vous devez exécuter la ligne de commande suivante dans la fenêtre d'invite de commandes de votre ordinateur Windows.
ipconfig / flushdns
Si la suppression du cache DNS n'a pas résolu l'erreur, suivez la solution suivante.
Solution 5: essayez de modifier les packages logiciels courants sur le serveur
Si vous avez apporté des modifications récentes au logiciel ou aux systèmes de gestion de contenu, cela peut produire l'erreur HTTP 400. Pour résoudre ce problème, suivez les étapes ci-dessous.
- Rétablissez les mises à jour des logiciels récemment mis à jour vers une version précédente avant que l'erreur ne commence à apparaître.
- Rétablissez les extensions ou modules récemment mis à jour.
- Désinstallez toutes les extensions, modules ou plugins nouvellement installés.
- Vérifiez la base de données, puis parcourez les enregistrements modifiés par des extensions ou des plugins.
Solution 6: Vérifiez votre serveur
Pour vérifier le serveur, procédez comme suit.
- Recherchez les en-têtes HTTP non valides.
- Parcourez les journaux côté serveur des pages demandées de votre navigateur Web, des serveurs connectés et des résultats de la base de données.
- Déboguez manuellement le code ou le script de l'application du navigateur. Faites une copie de l'application de navigateur sur un ordinateur de développement local avant d'exécuter un processus de débogage. Faites cela pour recréer la situation exacte avant que l'erreur 400 Bad Request ne se produise.
Solution 7: réinitialisez votre navigateur actuel
Ce processus réinitialisera votre moteur de recherche par défaut à Google, à toute la page d'accueil et aux onglets, à la nouvelle page à onglets et aux onglets épinglés. Il réinitialisera également les paramètres de contenu, les cookies et les données de site, les extensions, les thèmes et tous les appareils auxquels vous êtes connecté. Suivez ces étapes pour réinitialiser le navigateur Chrome.
- Accédez à Chrome et cliquez sur le trois points (Plus) icône.
- Choisir Réglages dans le menu déroulant.
- Choisir la "Avancée»Option.
- Aller au Réinitialiser la section et choisissez "Réinitialiser.”
- Vous devez confirmer la procédure de réinitialisation du navigateur Chrome en cliquant sur Réinitialiser.
L'erreur HTTP 400 est une erreur basée sur le client, ce qui signifie que le client (navigateur Web) est principalement en faute. Donc, l'erreur doit être résolue de la part du client. Pour vous aider à résoudre cette erreur, nous vous avons fourni les meilleures solutions.
Ils sont faciles et peuvent être effectués manuellement. Parcourez les solutions pour voir laquelle fonctionne pour vous. Nous espérons que vous réussirez à résoudre l'erreur et que vous apprécierez à nouveau de surfer sur Internet. Si vous avez des questions ou des commentaires, veuillez noter le commentaire dans la zone de commentaire ci-dessous.



