Comment réparer Windows 10 Paint 3D ne fonctionne pas
Fenêtres / / August 05, 2021
Microsoft a introduit Paint 3D dans Windows 10 et il s'agit de l'application Windows par défaut pour la modélisation 3D. En utilisant la peinture 3D, vous pouvez créer des modèles 3D minimalistes et assez détaillés, que vous pourrez rendre. Il existe différentes utilisations de cette application, dont l'une est que vous pouvez littéralement l'utiliser pour créer des ressources de jeu. Cependant, vous pouvez également concevoir un modèle 3D pour l'imprimer dans une imprimante 3D.
De notre expérience, nous savons que toutes les applications et le système d'exploitation ont des défauts. Ces failles sont généralement des erreurs aléatoires et des bogues qui affectent votre productivité. Paint 3D ne fait pas exception. Des gens ont rapporté récemment que leur Paint 3D avait cessé de fonctionner soudainement.
La raison peut être les fichiers de cache du Windows Store qui sont en conflit avec Paint 3D, ou cela peut être dû à des fichiers corrompus. De plus, il est possible que les configurations dans l'application de PAint 3D soient perturbées, provoquant le blocage de l'application. Les solutions à ces problèmes seront données ci-dessous.
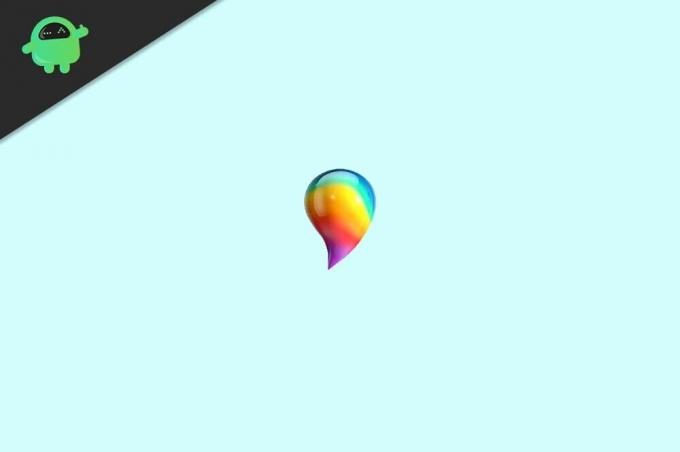
Table des matières
-
1 Comment réparer Windows 10 Paint 3D ne fonctionne pas
- 1.1 Méthode 1: TroubleShoot Paint 3D
- 1.2 Méthode 2: effacement des fichiers de cache du Windows Store
- 1.3 Méthode 3: réinitialisation de Paint 3D
- 1.4 Méthode 4: Réinstaller Paint 3D
- 2 Conclusion
Comment réparer Windows 10 Paint 3D ne fonctionne pas
Méthode 1: TroubleShoot Paint 3D
Étant donné que l'utilitaire de résolution des problèmes de Windows est le mécanisme par défaut de Windows pour corriger les bogues de ses applications natives et de son système d'exploitation, vous devez d'abord résoudre le problème.
Étape 1) Pour ouvrir la fenêtre des paramètres de dépannage, tapez dépanner dans la barre de recherche Windows et cliquez sur le premier résultat que vous voyez.

Étape 2) Maintenant, dans la fenêtre des paramètres de dépannage, dans le volet droit, faites défiler vers le bas et recherchez Applications du Windows Store, cliquez dessus puis cliquez sur le Exécutez l'utilitaire de résolution des problèmes bouton en dessous.
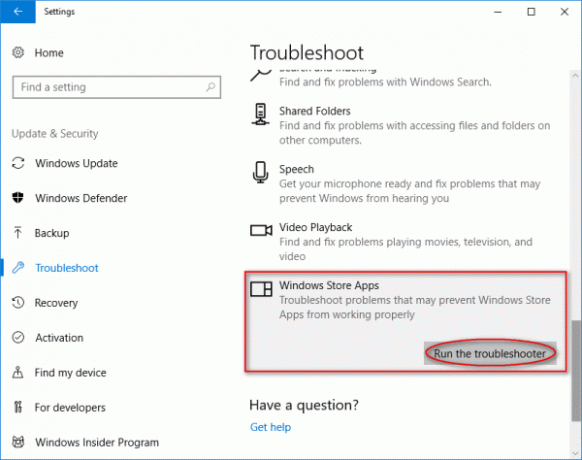
Étape 3) Maintenant, passez simplement par l'assistant de dépannage; Windows détecte automatiquement les problèmes et les résout pour vous.

Méthode 2: effacement des fichiers de cache du Windows Store
Si les fichiers de cache du Windows Store sont corrompus, cela peut être une raison très raisonnable pour que Paint 3D cesse de fonctionner. Cependant, ce n'est pas un problème si grave; vous pouvez le réparer en supprimant simplement les fichiers de cache du Windows Store.
Pour vider le cache du Windows Store, appuyez d'abord sur le bouton Touche Windows + R sur votre clavier pour ouvrir la boîte de dialogue Exécuter. Puis il tape WSReset.exe.
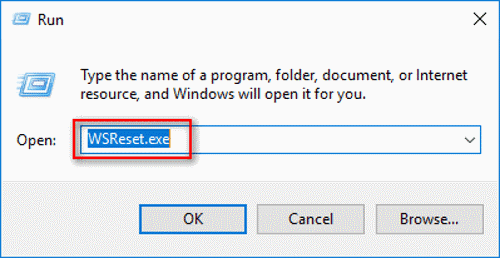
Après cela, vous pouvez appuyer sur Entrée sur votre clavier ou simplement appuyer sur le D'accord bouton. Vous devrez attendre un peu la fin du processus.
Une fois cela fait, réinitialisez le Windows Store, lancez l'application Paint 3D et voyez si le problème est résolu.
Méthode 3: réinitialisation de Paint 3D
Comme nous l'avons mentionné précédemment, le problème auquel vous êtes confronté peut être dû à une configuration incorrecte des paramètres de Paint 3D. En outre, en raison de la corruption des fichiers de cache Paint 3D. Cependant, ce n'est qu'en réinitialisant l'application Paint via les paramètres Windows que vous pouvez résoudre le problème.
Étape 1) appuie sur le Touche Windows + I sur votre clavier pour ouvrir les paramètres Windows, puis accédez à Applications et fonctionnalités. Ici, dans le volet de droite, faites défiler vers le bas et recherchez l'application Paint 3D, cliquez dessus et accédez à la Options avancées.

Étape 2) Maintenant, sur la page suivante, cliquez sur le Réinitialiser bouton pour réinitialiser Paint 3D, appuyez deux fois sur le bouton Reset, donc vous réinitialisez Paint deux fois, cela assurera la suppression du cache.

Après cela, vous pouvez ouvrir Paint 3D et vérifier si le problème est résolu.
Méthode 4: Réinstaller Paint 3D
Si aucune de ces solutions mentionnées ci-dessus ne résout votre problème, la dernière chose que vous pouvez essayer est de réinstaller Paint 3D. Si les fichiers sont corrompus ou tout autre problème sera résolu. C'est un processus un peu compliqué, mais tout ira bien si vous suivez simplement les étapes.
Étape 1) Tout d'abord, ouvrez la boîte de dialogue Exécuter en cliquant sur le Touche Windows + R boutons de votre clavier. Tapez ensuite ou copiez-collez le chemin suivant et cliquez sur le D'accord bouton. Cela ouvrira le dossier d'installation de Paint 3D.
% LOCALAPPDATA% PackagesMicrosoft. MSPaint_8wekyb3d8bbweLocalState
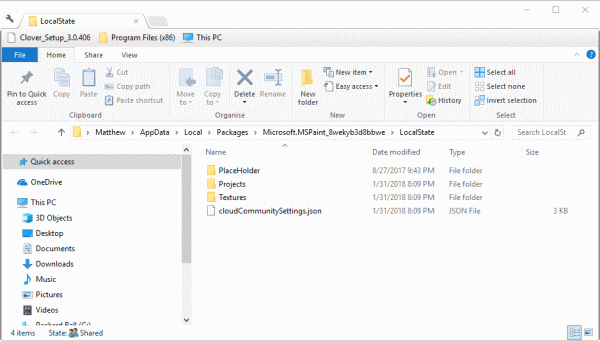
Étape 2) Maintenant, sélectionnez le Projet dossier et copiez-le dans n'importe quel autre répertoire, tapez maintenant PowerShell dans la barre de recherche Windows, et cliquez sur le Windows PowerShell application. Vous devez l'exécuter en tant qu'administrateur.
Tapez maintenant la commande suivante et appuyez sur le bouton Entrée pour exécuter et désinstaller Paint 3D.
Get-AppxPackage Microsoft. MSPaint | Remove-AppxPackage

Étape 3) Enfin, une fois la désinstallation de Paint 3d terminée, accédez au Windows App Store. Recherchez Paint 3D et cliquez sur le Avoir , réinstallez-le sur votre PC, exécutez PAint 3D et voyez si le problème est résolu ou non.
Conclusion
Pour corriger l'erreur de fonctionnement de Paint 3D, la première chose que vous pouvez essayer est d'ouvrir l'utilitaire de résolution des problèmes Windows, puis de dépanner le Windows Store. Si cela ne résout pas la transaction, vous devez effacer le cache du Windows Store.
Pour effacer le cache du Windows Store, ouvrez l'accessoire Exécuter, tapez WSReset.exe et appuyez sur Entrée, attendez la fin du processus et vérifiez si votre problème a été résolu. Sinon, accédez aux applications et aux fonctionnalités dans les paramètres Windows, passez à l'application Paint 3D et accédez aux options avancées. Puis enfin, cliquez sur le bouton de réinitialisation pour tout réinitialiser. Cela devrait probablement résoudre le problème.
Enfin, vous pouvez essayer de réinstaller Paint 3D; par conséquent, comme mentionné ci-dessus, ouvrez le chemin et copiez le fichier. Vous pouvez également le déplacer vers un autre répertoire, puis ouvrir le PowerShell et taper la commande mentionnée ci-dessus. Une fois la désinstallation terminée, ouvrez Windows Store et installez Paint 3D, cela devrait résoudre le problème.
Le choix des éditeurs:
- Comment ouvrir les paramètres du BIOS sous Windows 7
- Comment verrouiller votre PC Windows 10 à l'aide de l'invite de commande
- Qu'est-ce que CCSDK.exe? Comment le supprimer de mon PC?
- Comment supprimer Yahoo! Outil alimenté sur Windows 10
- Qu'est-ce que le ransomware Ryuk? Comment en protéger votre PC?

![Comment installer Stock ROM sur Hurricane LINK [Firmware Flash File]](/f/1321b9d8137fe1cfd4ee0601eae2d3a6.jpg?width=288&height=384)
![Télécharger MIUI 10.3.1.0 Russia Stable Pie ROM pour Redmi S2 (Y2) [V10.3.1.0.PEFRUXM]](/f/0969f4dead62d3f8ab1d01cc92f7d9f3.jpg?width=288&height=384)
![Mise à jour US Unlocked Galaxy Z Flip de juillet 2020: F700U1UES2ATG1 [Télécharger]](/f/5936f13f9d735dd03118b90ba02c3913.jpg?width=288&height=384)