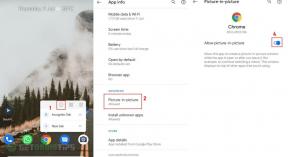Comment remplacer l'avatar du compte d'utilisateur par défaut dans Windows 10
Fenêtres / / August 05, 2021
Regarder quotidiennement le même avatar de compte sur Windows est ennuyeux. Vous voudrez peut-être prendre le contrôle et changer l'image en l'image souhaitée. Vous pouvez ainsi donner une touche personnelle à votre PC Windows. L'avatar par défaut a un fond gris et un demi-chiffre représenté par des lignes blanches courbes.
Étant donné que l'icône de l'avatar de l'utilisateur apparaît plus qu'à un endroit comme un menu de démarrage, un écran de connexion et des paramètres. Par conséquent, vous devrez garder à l'esprit que la taille de l'image est différente pour chacun de ces endroits. Si vous avez déjà une image sur votre appareil prête à remplacer l'avatar de compte par défaut. Vous devrez le redimensionner à sa taille appropriée.
Les options sont illimitées, vous pouvez utiliser n'importe quel fond d'écran aléatoire ou même votre propre image. Cependant, changer l'image de l'avatar est différent de changer l'image de votre compte. Vous pouvez simplement accéder aux paramètres, aux comptes et parcourir et modifier l'image de votre compte.
De plus, l'avatar est une image qui apparaît à de nombreux endroits du système d'exploitation Windows et a un rôle différent de l'image du compte. Dans cet article, nous allons apprendre à remplacer manuellement l'image d'avatar Windows par défaut.

Comment remplacer l'avatar du compte d'utilisateur par défaut dans Windows 10
Aucune application tierce ne peut remplacer l'avatar du compte d'utilisateur par défaut par l'image souhaitée. Par conséquent, vous devrez le faire manuellement, mais vous devez d'abord redimensionner les images. Accédez à Google et recherchez toute image que vous souhaitez remplacer par l'image d'avatar du compte d'utilisateur par défaut, téléchargez-la et enregistrez-la sur votre PC.
Étape 1) La première étape à franchir est d'ouvrir le Explorateur de fichiers Windows et allez à l'emplacement C: \ ProgramData \ Microsoft \ Images de compte d'utilisateur.
De plus, vous pouvez simplement copier-coller l'emplacement dans la barre d'adresse Windows et appuyer sur Entrée. Le répertoire s'ouvrira dans le dossier où sont conservées les images de l'avatar par défaut.
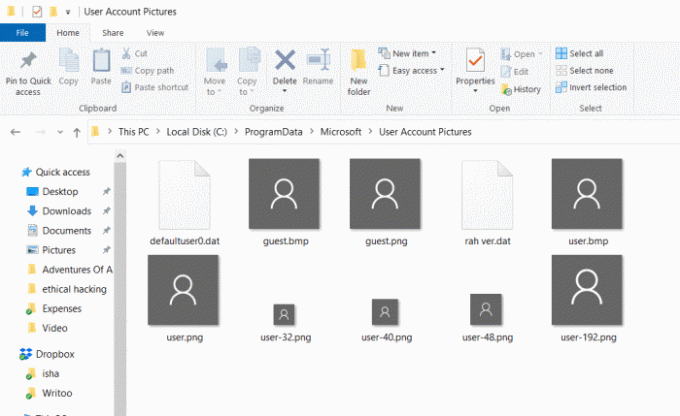
Étape 2) Ici, vous remarquerez les images d'avatar par défaut dans différentes tailles. Il ne vous reste plus qu'à changer l'extension d'image. PNG à.VIEUX. Pour changer l'extension, faites un clic droit sur les images, sélectionnez Propriétés, dans la fenêtre des propriétés, effacez l'extension et le type de fichier. OLD, fermez la fenêtre de propriété. Les images pour lesquelles vous devez changer l'extension. OLD est indiqué ci-dessous.
- user.png
- user-32.png
- user-40.png
- user-48.png
- user-192.png
Étape 3) Maintenant, sélectionnez l'image que vous souhaitez remplacer par l'image d'avatar par défaut, faites-en six copies. Après cela, renommez ces images comme suit.
- user.png
- user-32.png
- user-40.png
- user-48.png
- user-192.png
Ouvrez les images avec un outil d'édition de photos et redimensionnez l'image user-32.png en 32x32px, redimensionnez l'image user-40.png en 40x40px, redimensionnez l'image user-48.png en 48 x 48 pixels et enfin redimensionner le user-192.png en 192x193px.
Étape 4) Une fois que vous avez terminé de redimensionner et de renommer les images, copiez-collez toutes les images dans le C: \ ProgramData \ Microsoft \ Images de compte utilisateur chemin.
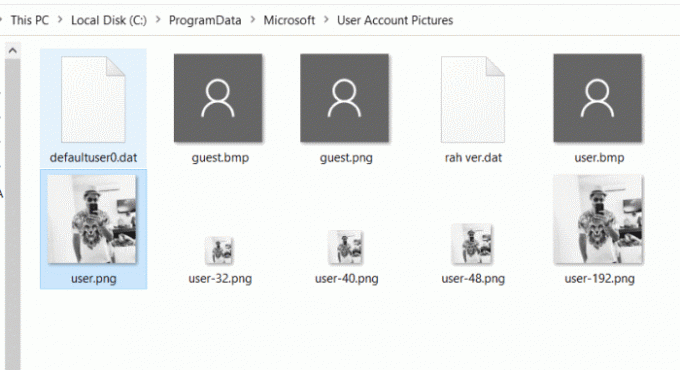
Enfin, redémarrer votre PC et profitez du changement.
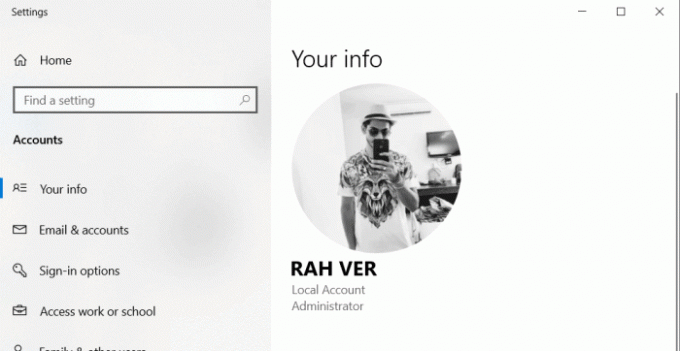
Conclusion
Si vous envisagez de changer votre avatar de compte par défaut dans votre Windows 10. Ensuite, dans un premier temps, vous devrez sélectionner une image que vous souhaitez remplacer par l'image par défaut, en faire six copies et les renommer comme mentionné ci-dessus.
Le chemin du répertoire est mentionné ci-dessus, allez-y et changez tous les fichiers PNG en. Ancien format d'extension. Maintenant, ouvrez les images que vous avez renommées et redimensionnez-les à leur taille appropriée, comme mentionné ci-dessus.
Copiez-collez les images sur le chemin où l'image de l'avatar est conservée, puis redémarrez votre ordinateur et vous verrez les modifications.
Le choix des éditeurs:
- Comment réparer l'erreur 80246001 de Windows Update?
- Comment arrêter les mises à jour de Windows 10 à l'aide de Wu10Man
- Sauvegarde de DVD vers ISO / MP4 avec WinX DVD Ripper pour Windows
- Guide pour désactiver Skype au démarrage dans Windows 10
- Comment réparer l'erreur 80246001 de Windows Update?
Rahul est un étudiant en informatique qui s'intéresse énormément au domaine de la technologie et de la crypto-monnaie. Il passe la plupart de son temps à écrire ou à écouter de la musique ou à voyager dans des endroits inconnus. Il croit que le chocolat est la solution à tous ses problèmes. La vie arrive et le café aide.