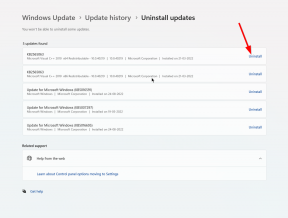Je ne me réveille pas du mode veille sous Windows 10: comment y remédier?
Fenêtres / / August 05, 2021
Chaque Windows a un mode veille pour la flexibilité de notre utilisation. Pour mettre votre ordinateur en mode veille, cliquez sur alimentation, vous pouvez y voir l'option du mode veille; allumer.
Si vous essayez de sortir votre PC de veille et que cela ne fonctionne pas, que faites-vous? Vous n’avez pas à paniquer. Voici les solutions. Vous suivez cette écriture, qui contient toutes les réponses pour sortir votre ordinateur du mode veille. Pour résoudre le problème ici, vous obtenez la solution, voyons ce qu'ils sont:

Table des matières
- 1 Sortez de votre sommeil avec le clavier et la souris:
- 2 Mettre à jour les pilotes
- 3 Désactiver le démarrage rapide
- 4 Désactiver et activer l'hibernation
- 5 Ajuster les paramètres de puissance
- 6 Outil de dépannage d'alimentation
- 7 Paramètres du Bios
Sortez de votre sommeil avec le clavier et la souris:
Veuillez déplacer votre souris ou toucher le clavier pour sortir votre ordinateur du mode veille, mais dans certaines occasions, cela ne fonctionne pas. Dans ce cas, en suivant nos instructions, vous pouvez autoriser votre clavier et votre souris à sortir l'ordinateur du mode veille.
- Tout d’abord, appuyez simultanément sur la touche Windows de votre clavier et sur la lettre «R».
- Une boîte de dialogue RUN s'ouvre et tapez «devmgmt.msc» dans l'espace donné et appuyez sur la touche Entrée.
- Le menu du gestionnaire de périphériques s'ouvre; là, double-cliquez sur Claviers> votre clavier.
- Vous pouvez maintenant voir les propriétés du clavier HID; cliquez sur Power Manager. Vous pouvez voir "Autoriser cet appareil à réveiller l'ordinateur", cliquez sur la case et cliquez sur OK
- Répétez les mêmes étapes sur votre souris; il appartient à la catégorie «souris et autres dispositifs de pointage».
- Ensuite, activez le mode veille et réveillez-vous plus tard et vérifiez le problème résolu.
Mettre à jour les pilotes
Parfois, cela peut être le problème; quelque chose ne va pas avec votre pilote ou il n'est pas mis à jour. Dans une telle situation, vous pouvez mettre à jour votre pilote de périphérique et résoudre le problème rapidement. Si vous n'êtes pas intéressé ou n'avez pas le temps de mettre à jour votre pilote de périphérique manuellement, vous pouvez avoir la possibilité de le mettre à jour automatiquement avec Conducteur facile.
Driver Easy comprendra automatiquement votre système et recherchera le pilote approprié. Vous n’avez pas besoin de savoir dans quel système Windows fonctionne; aucun problème ne se produira par les mauvais pilotes et ne vous inquiétez pas de faire des erreurs lors de l'installation. Drivers Easy protégera tout.
Driver Easy est disponible en version gratuite et pro pour mettre à jour vos pilotes de périphériques. Dans la version pro, la mise à niveau ne prend que deux étapes.
- Dans un premier temps, téléchargez et installez Driver Easy.
- Ouvrez Driver Easy et cliquez sur le Scanne maintenant bouton.
- Dans la version pro, vous pouvez cliquer sur "Tout mettre à jour", et dans la version gratuite, vous cliquez sur Mettre à jour, mais c'est en partie manuel. Il télécharge et installe automatiquement la dernière version de tous les pilotes obsolètes ou manquants.
- Redémarrez votre ordinateur
- Activez le mode veille sur votre ordinateur et essayez de vous réveiller pour vérifier le problème résolu.
Désactiver le démarrage rapide
Il s'agit d'une nouvelle fonctionnalité de Windows 10 pour redémarrer votre ordinateur plus rapidement. Parfois, il est perturbé par le processus d'arrêt / de démarrage. Dans une telle situation, vous ne pouvez pas sortir Windows10 du mode veille. Il faut donc résoudre ce problème: désactiver le démarrage.
Suivez les étapes pour désactiver le démarrage rapide:
- Cliquez simultanément sur la touche Windows + R
- Tapez ensuite «powercfg.cpl» dans l'espace donné et cliquez sur OK
- Ensuite, Tous les éléments du panneau de commandes> Options d'alimentation - choisissez ce que font les boutons d'alimentation
- Plus loin dans les paramètres système, cliquez sur "Modifier les paramètres actuellement indisponibles".
- Activer le démarrage rapide (recommandé) n'est pas coché, puis cliquez sur Enregistrer les modifications.
- Redémarrez votre ordinateur et vérifiez le problème résolu.
Désactiver et activer l'hibernation
L'hibernation est un mode d'économie d'énergie dans Windows et également lié au mode veille et empêchera l'utilisateur de sortir Windows 10 du mode veille. Modifions donc les paramètres de cette fonctionnalité pour vérifier si elle résout le problème.
Suivez ces étapes:
- Cliquez sur la touche Windows et tapez cmd
- Cliquez sur Invite de commandes> Exécuter en tant qu'administrateur
- Cliquez sur Oui dans le contrôle de compte d'utilisateur
- Tapez ensuite powercfg.exe / hibernate off powercfg.exe / hibernate dans l'espace donné et cliquez sur la touche Entrée
- Redémarrez votre ordinateur et voyez si le problème est résolu ou non.
Ajuster les paramètres de puissance
Nous en discuterons plus avec cette cinquième solution pour résoudre le problème: les ordinateurs ne sortiront pas du mode veille.
Suivez ces étapes pour modifier les paramètres;
- Cliquez sur la touche Windows + R, puis tapez powercfg.cpl dans l'espace donné et appuyez sur la touche Entrée
- Cliquez sur Choisir le plan d'alimentation, puis sélectionnez Modifier les paramètres du plan
- Sélectionnez Modifier les paramètres d'alimentation avancés
- Double-cliquez sur veille> Autoriser les minuteries de réveil> Activer
- Cliquez ensuite sur OK et sur le bouton Appliquer.
- Redémarrez votre ordinateur et vérifiez si le problème est résolu ou non.
Outil de dépannage d'alimentation
- Appuyez sur la touche Windows + l et cliquez sur rechercher et résoudre les problèmes dans les paramètres d'alimentation
- Cliquez ensuite sur Avancé> Appliquer les réparations automatiquement
- Cliquez ensuite sur Suivant et entrez OK
Paramètres du Bios
Accéder au bios sur Windows 10 est assez simple. Lorsque vous entrez dans le bios, accédez à Événements et paramètres de réveil et suivez cette étape.
- Activer S3 par souris PS / 2
- Définissez n'importe quelle touche S3 par le clavier PS / 2
Le mode veille est particulièrement utile pour les utilisateurs d'ordinateurs portables et cherchent à économiser la batterie. Vous n'avez pas à vous soucier du problème. Vous pouvez facilement gérer la situation en suivant toutes les solutions mentionnées ci-dessus. Espérons que vous obtiendrez les meilleurs résultats