Comment réparer l'erreur fatale Bitlocker sur un PC Windows
Fenêtres / / August 05, 2021
les fenêtres est le système d'exploitation le plus couramment utilisé par les grandes organisations. Étant donné que Windows est si populaire, chaque pirate cible le système d'exploitation Windows à exploiter. Cependant, les fenêtres ont apporté beaucoup plus de sécurité pour éviter toute exploitation. Bitlocker est l'une de ces fonctionnalités de sécurité dans Windows 10. Cependant, de nombreux utilisateurs signalent une erreur fatale Bitlocker 0x00000120 sur un PC Windows. Il s'agit d'un problème majeur auquel sont confrontées de nombreuses personnes qui ne savent pas comment résoudre le problème. Il n'y a pas de solution générale au problème, mais vous pouvez suivre certaines étapes de dépannage pour résoudre le problème.
Si vous utilisez Windows, vous pouvez utiliser Bitlocker pour crypter toutes vos données ou votre disque dans l'algorithme de cryptage AES et XTS dans le chaînage de blocs de chiffrement avec une clé de 128 bits et 256 bits. Après cryptage, vous seul aurez la clé pour accéder à toutes vos données / disque. Cette fonctionnalité est très intéressante et pratique pour des raisons de sécurité. Cependant, il a quelques bugs. L'erreur fatale Bitlocker 0x00000120 est l'un des problèmes courants auxquels les utilisateurs sont confrontés. L'erreur peut causer en raison des fichiers corrompus, USB, clavier, souris, Wi-Fi, etc. périphériques en raison de problèmes de démarrage. Il n'y a pas de méthode définie pour résoudre le problème directement, mais il existe quelques solutions que vous pouvez modifier et résoudre l'erreur fatale Bitlocker. Après avoir réalisé l'erreur, vous pouvez connecter / déconnecter des périphériques externes, analyser ou nettoyer les disques, mettre à jour les fenêtres, réparer le registre et restaurer votre système.

Table des matières
- 1 Qu'est-ce que l'erreur fatale Bitlocker 0x00000120 dans Windows 10?
-
2 Comment réparer l'erreur fatale Bitlocker sur un PC Windows - 0x00000120
- 2.1 Solution 1: Déconnexion des périphériques externes et exécution du nettoyage / analyse du disque
- 2.2 Solution 2: exécution d'une analyse SFC
- 2.3 Solution 3: désactivation de Bitlocker
- 2.4 Solution 4: mise à jour ou restauration de votre Windows
- 3 Conclusion
Qu'est-ce que l'erreur fatale Bitlocker 0x00000120 dans Windows 10?
L'erreur fatale Bitlocker 0x0000012 se produit pendant le démarrage et elle affiche un écran bleu avec le code Bitlocker Fatal Error Stop ou 0x0000012. Après l'apparition de l'erreur, votre ordinateur se bloque. Cette erreur est due à un système de fichiers corrompu, à des changements dans l'ordre de démarrage des disques durs dans le BIOS et à la connexion ou la déconnexion du disque dur de votre ordinateur.
L'échec de la récupération du chiffrement de lecteur Bitlocker provoque l'apparition de l'erreur Bitlocker, Bitlocker peut crypter un disque entier, pendant le cryptage s'il rencontre des fichiers corrompus, l'algorithme est dérangé vers le haut. Ainsi, cela corrompt votre cryptage. Par conséquent, il s'agit d'un problème de sécurité grave, de sorte que Windows vous empêche d'y accéder, d'où l'erreur Bitlocker fatale 0x00000120.
Comment réparer l'erreur fatale Bitlocker sur un PC Windows - 0x00000120
Essayez ces solutions suivantes pour résoudre votre problème d'erreur fatale Bitlocker 0x00000120.
Solution 1: Déconnexion des périphériques externes et exécution du nettoyage / analyse du disque
Tout d'abord, déconnectez tous les périphériques secondaires tels que l'adaptateur Wi-Fi, USB, disque dur externe, etc. Assurez-vous qu'aucun accessoire externe n'est connecté à votre ordinateur. Maintenant, suivez les étapes mentionnées ci-dessous pour effectuer une analyse et un nettoyage du disque.
Étape 1) Clique sur le Icône ordinateur sur l'icône du bureau, sélectionnez le C lecteur, faites un clic droit dessus et allez à Propriétés.

Étape 2) Dans la fenêtre des propriétés, cliquez sur le Outil et cliquez sur le Vérifier sous la section de vérification des erreurs pour analyser votre lecteur C.
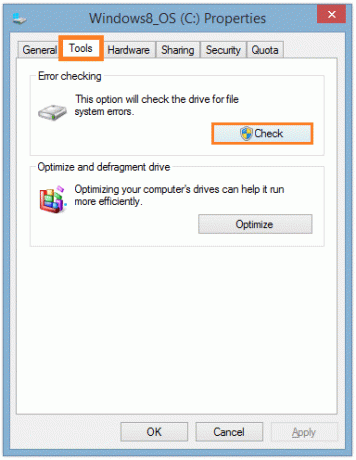
Étape 3) Après l'analyse, une invite apparaîtra avec les détails de l'analyse, elle aura également une option d'erreur de correction automatique. Vous pouvez essayer la fonction de réparation automatique des erreurs pour le dépannage. Cependant, si cela ne vous aide pas, vous pouvez procéder au nettoyage du disque, tapez simplement Nettoyage de disque dans la barre de recherche Windows et cliquez sur l'option de l'application Nettoyage de disque.

Étape 4) Attendre un moment; l'application scanne votre lecteur.

Après la numérisation, une invite apparaîtra, vérifiez toutes les options et cliquez sur OK.
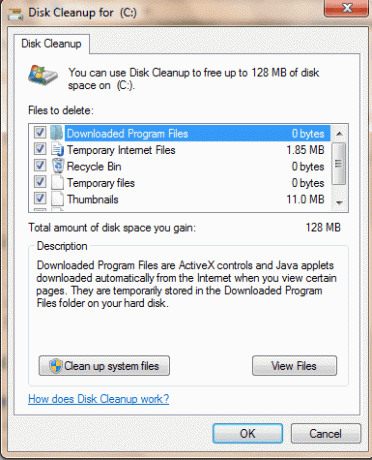
Après cela, cliquez sur le Supprimer les fichiers option si une invite apparaît.

Solution 2: exécution d'une analyse SFC
L'analyse du vérificateur de fichiers système analysera vos fichiers système et réparera les fichiers corrompus, suivez les étapes pour effectuer une analyse SFC.
Étape 1) Type cmd et cliquez avec le bouton droit sur l'application d'invite de commande et sélectionnez Run en tant qu'administrateur.

Étape 2) Tapez la commande sfc / scannow et appuyez sur Entrée sur votre clavier.
sfc / scannow

Étape 3) Redémarrer votre ordinateur et voyez si votre problème a été résolu.
Solution 3: désactivation de Bitlocker
Si l'erreur est due à une erreur de configuration ou à des problèmes d'application, essayez de désactiver et de permettre à Bitlocker de résoudre le problème.
Étape 1) Dans le type de barre de recherche Windows cmd, cliquez avec le bouton droit sur l'application et sélectionnez pour l'exécuter en tant qu'administrateur.
Étape 2) Tapez la commande manage-bde -off X: et appuyez sur Entrée sur votre clavier. Au lieu de X tapez votre adresse de disque dur.
manage-bde -off X:

Le processus de décryptage démarre maintenant. Attendez que votre disque soit déchiffré et voyez si cela résout votre problème. Pour activer Bitlocker, tapez simplement la même commande uniquement au lieu de De type Sur.
Solution 4: mise à jour ou restauration de votre Windows
Si votre mise à jour Windows était instable ou si votre version est obsolète, cela peut donc provoquer l'erreur fatale, vous devez donc mettre à jour votre Windows ou revenir à la version précédente. Suivez les étapes ci-dessous pour ce faire.
Étape 1) Ouvrez les paramètres Windows et accédez à Mise à jour et sécurité. Dans le volet gauche de la fenêtre, cliquez sur le Windows Update et cliquez sur le Vérifier la mise à jour bouton sur le côté droit de la fenêtre pour mettre à jour Windows.

Étape 2) Maintenant, pour réinitialiser ou restaurer votre Windows, cliquez sur le Récupération sur le côté gauche et cliquez sur le Commencer bouton. Une invite apparaîtra, sélectionnez l'option selon votre désir si vous souhaitez conserver les fichiers de paramètres, etc. ou vous ne voulez pas. Cliquez sur OK, après cela, votre système redémarrera et sera restauré au point de restauration précédent.
Conclusion
Bien qu'il n'existe aucun moyen précis de corriger l'erreur Bitlocker 0x00000120, vous pouvez essayer ces solutions. Cependant, si rien de tout cela ne fonctionne, il est possible que vous ayez un problème de BIOS. Vous devrez donc réinitialiser le BIOS de votre ordinateur pour résoudre le problème. Si vous éprouvez des difficultés à suivre l'une des méthodes ci-dessus, vous pouvez commenter ci-dessous. Notre équipe technique sera prête à vous aider.
Le choix des éditeurs:
- Comment changer le mot de passe Bitlocker dans Windows 10?
- Comment utiliser Xbox Game Bar pour jouer et discuter avec des amis dans Windows 10?
- Quelles sont les options familiales dans Windows 10 et comment les masquer?
- La mise à jour de Windows 10 ignore les heures d'activité. Comment arrêter?
- Comment réinitialiser les paramètres d'usine sur Windows 10


