Comment réparer l'erreur d'application 0xc0150004 sous Windows
Fenêtres / / August 05, 2021
Les utilisateurs du système d'exploitation Windows se sont plaints d'une erreur qui ne leur permet pas de lancer une application. Chaque fois que les utilisateurs essaient d'installer un programme d'installation, ils sont accueillis par un message d'erreur indiquant: «Le l'application n'a pas pu démarrer correctement (0xc0150004). » Cette erreur ne se limite pas à une seule version de Les fenêtres. Les utilisateurs ont signalé l'erreur sur Windows 7, Windows 8.1 et Windows 10.
Si vous faites partie des utilisateurs de Windows confrontés à cette malheureuse erreur, ne paniquez pas. Dans cet article, nous allons discuter de l'erreur 0xc0150004. Continuez la lecture ci-dessous pour découvrir les raisons de l'erreur et diverses solutions pour résoudre cette erreur.
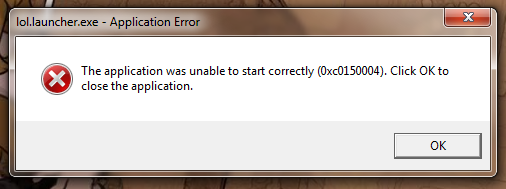
Table des matières
- 1 Quelles sont les causes du code d'erreur 0xc0150004?
-
2 Solutions pour corriger le code d'erreur 0xc0150004:
- 2.1 Solution 1: désactivez la suite antivirus
- 2.2 Solution 2: désactivez les logiciels tiers
- 2.3 Solution 3: mettez à jour votre Windows
- 2.4 Solution 4: exécutez une analyse du vérificateur de fichiers système (SFC) et DISM (service et gestion des images de déploiement).
Quelles sont les causes du code d'erreur 0xc0150004?
Le code d'erreur 0xc0150004 peut se produire en raison d'une suite antivirus surprotectrice. Le logiciel antivirus tiers peut créer de fausses alarmes à un moment donné, ce qui interfère avec d'autres fonctions du système. Une autre raison de l'erreur est un logiciel tiers problématique. La meilleure façon de détecter ce logiciel tiers problématique consiste à effectuer un démarrage propre. Et enfin, la raison la plus courante du code d'erreur 0xc0150004 est la corruption des fichiers système présents sur votre ordinateur Windows. Pour résoudre ces problèmes, vous devez suivre les instructions spécifiques données dans les solutions ci-dessous.
Solutions pour corriger le code d'erreur 0xc0150004:
Solution 1: désactivez la suite antivirus
Comme nous l'avons vu précédemment, une suite antivirus tierce peut interférer avec le lanceur d'applications. Différentes applications antivirus ont des paramètres différents. Si vous utilisez le Antivirus Avast, accédez à l'icône Avast Antivirus dans la barre des tâches. Faites un clic droit sur cette icône. Choisir la Contrôle des boucliers Avast option. Sélectionnez le Désactiver pendant 10 minutes option, puis recherchez l'erreur. Si ce processus résout l'erreur, vous devriez envisager de désinstaller l'antivirus. Accédez au site Web officiel de l'application Antivirus. Téléchargez un programme de désinstallation pour effectuer un processus de désinstallation propre et pour effacer tous les fichiers laissés de côté liés à l'antivirus gênant.
Solution 2: désactivez les logiciels tiers
Il est possible qu'une autre application tierce récemment installée ou ancienne soit derrière le code d'erreur 0xc0150004. Vous devez effectuer un démarrage propre qui désactive toutes les applications de démarrage. Ensuite, commencez à activer une application à la fois pour déterminer quelle application est responsable de la production du code d'erreur 0xc0150004. Pour effectuer un démarrage propre sur votre ordinateur, procédez comme suit.
- presse Touche Windows + R.
- Tapez "msconfig»Et appuyez sur D'accord.
- Sous le Configuration du système menu, ouvrez le UAC (contrôle de compte d'utilisateur) rapide.
- Alors choisi "Oui" gagner privilèges administratifs.
- Clique sur le "Prestations de service»Option.

- Sous l'onglet Services, vous devez cocher la case à côté du "cacher tous les services Microsoft»Option.
- Vous devez cliquer sur le "Désactiver tous les"Option, puis choisissez Appliquer et appuyez sur D'accord.
- Aller au Commencez languette.
- Sélectionnez le "Ouvrir le gestionnaire de tâches»Option.
- Vous devez désactiver chaque service de démarrage afin que les services de démarrage ne démarrent pas d'eux-mêmes après le redémarrage de votre ordinateur.
- Maintenant vous pouvez Redémarrer votre ordinateur à un état propre.
- Voyez si vous pouvez lancer l'application que l'erreur empêchait plus tôt.
- Réactivez les applications à l'aide du gestionnaire de tâches de démarrage.
- Une fois que vous avez réussi à corriger l'erreur à l'aide de cette solution, vous savez quelle application est à l'origine de l'erreur. Accédez au panneau de configuration, recherchez cette application et désinstallez-la.
Solution 3: mettez à jour votre Windows
Lorsque vous mettez à jour votre Windows, vous obtenez tous les derniers pilotes pour le matériel et tous les bogues présents dans la version précédente sont corrigés. Si vous rencontrez une erreur, vous devez toujours vérifier que votre Windows est mis à jour. Pour mettre à jour votre Windows, procédez comme suit.
- Aller au Début
- Ouvrez le Réglages
- Dans le panneau de configuration, choisissez le Mise à jour et sécurité option
- Maintenant, cliquez sur le Rechercher Windows Update option
- Installez les mises à jour, puis recherchez l'erreur.

Si l'erreur se reproduit, passez à la solution suivante.
Solution 4: exécutez une analyse du vérificateur de fichiers système (SFC) et DISM (service et gestion des images de déploiement).
Si aucune des solutions mentionnées ci-dessus n'a fonctionné pour vous, l'erreur se produit en raison d'un grave problème de corruption des fichiers système. Il est préférable d'utiliser à la fois les utilitaires de vérification des fichiers système (SFC) et DISM (service et gestion des images de déploiement) pour supprimer entièrement les fichiers système corrompus. Voici un guide rapide pour vous sur la façon d'exécuter des analyses SFC et DISM.
- presse Touche Windows + R.
- Contribution "cmd»Et appuyez sur Entrer.
- Ouvrez le Invite de commandes fenêtre avec privilèges administratifs.
- L'analyse DISM nécessite une connexion Internet. Assurez-vous donc que vous disposez d'une connexion Internet avant de lancer l'analyse DISM.
- Ensuite, dans la fenêtre d'invite de commande, vous devez exécuter les lignes de commande ci-dessous. presse Entrer après chaque ligne de commande.
Dism.exe / en ligne / cleanup-image / scanhealth
Dism.exe / en ligne / cleanup-image / restorehealth
- La première ligne de commande (scanhealth) recherche tout problème dans les fichiers système. La deuxième ligne de commande (restaurer la santé) gère le processus de réparation.
- Une fois l'analyse DISM terminée, redémarrez votre PC.
- Encore une fois, répétez les étapes depuis le début pour ouvrir le Invite de commandes fenêtre.
- Exécutez la ligne de commande ci-dessous et appuyez sur Entrer.
sfc / scannow
- Attendez la fin de l'analyse SFC, puis redémarrez votre ordinateur.

L'application n'a pas pu démarrer l'erreur: 0xc0150004 est une erreur ennuyeuse, mais vous n'avez pas à vous inquiéter. Vous êtes au bon endroit. Nous vous avons fourni des solutions simples et efficaces.
L'erreur ne vous permet pas d'installer ou d'exécuter une application déjà installée. Et c’est très frustrant, surtout lorsque vous êtes pressé. Vous pouvez utiliser les solutions données ci-dessus et corriger l'erreur sans perdre plus de temps. Nous espérons que vous réussirez à vous débarrasser de l'erreur 0xc0150004. Si vous avez des questions ou des commentaires, veuillez noter le commentaire dans la zone de commentaire ci-dessous.



