Comment supprimer Cortana de Windows 10: Tutoriel
Fenêtres / / August 05, 2021
Dans ce tutoriel, nous allons vous montrer comment supprimer Cortana de votre PC ou ordinateur portable Windows 10. Cortana est la réponse de Microsoft à Siri d'Apple, à l'Assistant Google et à Alexa d'Amazon. Bien qu'il soit intégré au système d'exploitation Windows 10, son utilité est en débat. Reste à savoir s'il a atteint ce niveau de popularité. Cependant, à partir de maintenant, il semble que tout le monde ne soit pas fan de Cortana. Il peut y avoir plusieurs raisons à la même chose. Pour être avec, cela ne donne pas le même niveau de flexibilité, c'est-à-dire que vous serez obligé d'utiliser le navigateur Microsoft Edge et Bing comme moteur de recherche. Donc, si vous utilisez Google comme moteur de recherche ou naviguez sur le Web via un autre navigateur, cela pourrait ne pas être fructueux comme vous le souhaitiez.
En outre, la barre de recherche de Cortana finit également par occuper une partie considérable de l'espace de la barre des tâches. Tout cela s'ajoute à une expérience utilisateur pas si agréable. Auparavant, il y avait une bascule pour désactiver et supprimer Cortana de Windows 10. Cependant, avec la mise à jour anniversaire, Microsoft a supprimé cette option. Mais même dans ce cas, il existe une méthode pratique par laquelle vous pouvez supprimer Cortana de Windows 10. Les étapes peuvent sembler un peu intimidantes, mais le résultat mérite d'être apprécié. Suivre.
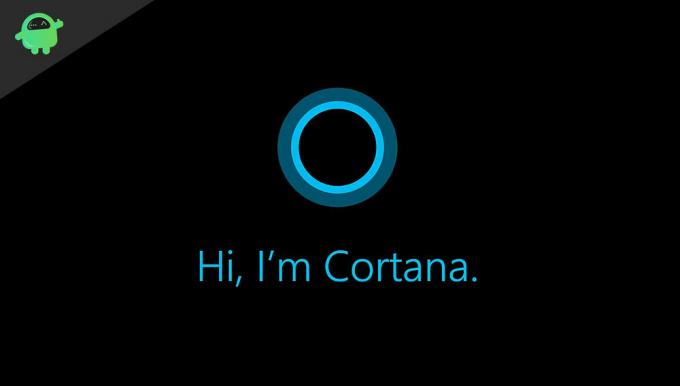
Table des matières
-
1 Comment supprimer Cortana de Windows 10
- 1.1 Supprimer Cortana de Windows 10 à l'aide de l'éditeur de registre (Windows Home)
- 1.2 Utilisation de la stratégie de groupe (utilisateurs d'entreprise)
- 2 Conclusion
Comment supprimer Cortana de Windows 10
Nous partagerons deux méthodes différentes pour la même chose. Le premier sera destiné aux utilisateurs disposant de Windows Home Edition. La deuxième méthode sera pour l'utilisateur Professional ou Enterprise Editon. Bien que la deuxième méthode soit simple, elle ne s’applique pas aux utilisateurs de l’édition familiale. Veuillez donc vous en tenir à la méthode de votre édition de système d'exploitation respective.
Supprimer Cortana de Windows 10 à l'aide de l'éditeur de registre (Windows Home)
Pour les utilisateurs de Windows Home, ils peuvent supprimer Cortana à l'aide de l'éditeur de registre. Traiter avec l'Éditeur du Registre est toujours une tâche risquée. Il est donc recommandé de procéder avec prudence. GetDroidTips ou l'un de ses membres ne sera pas tenu responsable en cas de problème avec votre PC. Cela dit, voici les étapes requises:
- Ouvrez la boîte de dialogue Exécuter à l'aide de la combinaison de touches de raccourci Windows + R.
- Tapez regedit et appuyez sur Entrée. Cela ouvrira l'éditeur de registre.
- Entrez l'emplacement suivant dans la barre d'adresse de l'éditeur de registre située en haut:
HKEY_LOCAL_MACHINE \ SOFTWARE \ Policies \ Microsoft \ Windows \
- Dans la section Windows, vous devrez créer un nouveau dossier. Cliquez dessus avec le bouton droit de la souris et sélectionnez Nouveau> Clé. Nommez-le Windows Search.

- Maintenant, cliquez avec le bouton droit sur la clé de recherche Windows nouvellement créée et sélectionnez Nouveau> Valeur DWORD (32 bits).
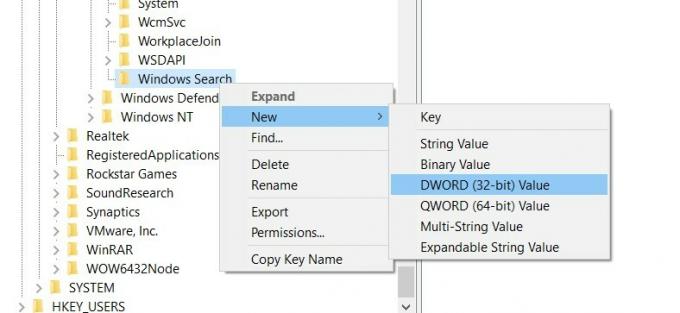
- Nommez-le AllowCortana et entrez 0 dans le champ Données de la valeur. Appuyez sur OK pour le sauvegarder.

- Enfin, redémarrez votre PC pour que les modifications prennent effet. C'est tout. Vous avez supprimé Cortana de Windows 10 avec succès. Si, à tout moment, vous souhaitez le réactiver, changez simplement la valeur Autoriser Cortana de 0 à 1. Cela dit, voici comment vous pouvez supprimer Cortana de Professional ou Enterprise Edition.
Utilisation de la stratégie de groupe (utilisateurs d'entreprise)
Si vous possédez une édition professionnelle ou entreprise, le processus peut être un peu plus simple. Vous n’auriez même pas besoin de suivre la voie de l’Éditeur du Registre. L'ensemble du processus sera effectué via le GPE ou l'éditeur de stratégie de groupe. Commençons
- Lancez la boîte de dialogue Exécuter à l'aide de la combinaison de touches de raccourci Windows + R.
- Entrez gpedit.msc dans la zone et appuyez sur Entrée. Cela ouvrira l'éditeur de stratégie de groupe.
- Accédez à l'emplacement suivant: Configuration ordinateur> Modèles d'administration> Composants Windows> Rechercher.
- Faites défiler jusqu'au fichier Autoriser Cortana et double-cliquez pour l'ouvrir.
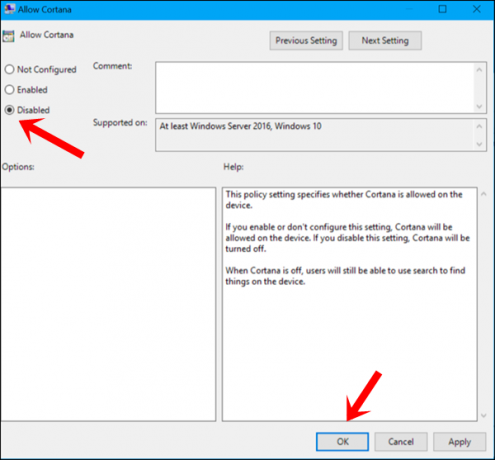
- Sélectionnez Désactivé sur le côté gauche et appuyez sur Appliquer> OK.
- Enfin, redémarrez votre PC. Les changements auront lieu en conséquence. De plus, s'il y a un changement dans le plan, vous pouvez le réactiver assez facilement. Sélectionnez simplement Activé dans le fichier Autoriser Cortana sous GPE et c'est tout.
Conclusion
Donc, avec cela, nous concluons le guide sur la façon de supprimer Cortana de Windows 10. Nous avons répertorié deux approches différentes de la même chose. Le premier est destiné aux utilisateurs de l'édition familiale tandis que le second appartient à l'entreprise. Bien que les utilisateurs Enterprise puissent essayer la méthode Home, l'inverse n'est pas vrai. Si vous vous retrouvez avec des questions, faites-le nous savoir dans la section commentaires. Pour terminer, voici quelques Trucs et astuces iPhone, Trucs et astuces PC, et Trucs et astuces Android que vous devriez vérifier également.


![Comment débloquer le chargeur de démarrage sur Xiaomi Mi A2 [Guide simple]](/f/6810e2b86a54edb1a3f970601c2d3a6d.jpg?width=288&height=384)
