Comment réparer si la couleur de la barre des tâches ne change pas sous Windows 10?
Fenêtres / / August 05, 2021
Si vous utilisez Windows 10, vous aimeriez probablement une petite personnalisation. La barre des tâches est un élément important de Windows, car votre travail quotidien se déroule via la barre des tâches. Si l’aspect par défaut de la couleur de la barre des tâches Windows ne vous satisfait pas, Windows vous permet de modifier la couleur. Cependant, les utilisateurs ont signalé qu'ils avaient du mal à changer la couleur là où la couleur de la barre des tâches ne change pas sous Windows 10, même après l'application des nouveaux paramètres.
Pour résoudre le problème, vous pouvez essayer de changer la couleur de la barre des tâches Windows avec toutes les méthodes possibles, et quelques ajustements des fonctionnalités résoudront le problème. Les problèmes surviennent en raison de certaines mises à jour de problèmes ou d'un programme défectueux. Lisez la suite pour connaître les solutions pour corriger la couleur de la barre des tâches de la fenêtre, sans changer le problème.
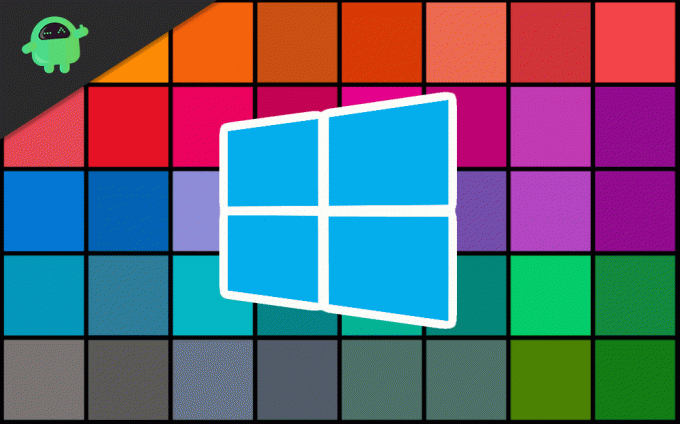
Table des matières
-
1 Comment réparer si la couleur de la barre des tâches ne change pas sous Windows 10?
- 1.1 Solution 1: désactivation de la sélection automatique de la couleur d'action
- 1.2 Solution 2: Modification du paramètre de couleur
- 1.3 Solution 3: changer le thème
- 1.4 Solution 4: désactivation de la sélection automatique de la couleur d'accentuation et du filtre de couleur
- 1.5 Solution 5: Désinstaller les applications Windows Skin tierces
- 2 Conclusion
Comment réparer si la couleur de la barre des tâches ne change pas sous Windows 10?
Si les couleurs de la barre des tâches de Windows 10 ne changent pas, il existe de nombreuses façons de résoudre le problème. Le problème peut être dû à un programme de protection contre les pannes ou peut-être que votre ordinateur a besoin d'un redémarrage. Voici quelques méthodes qui pourraient éventuellement résoudre le problème:
Solution 1: désactivation de la sélection automatique de la couleur d'action
La fenêtre a la fonction de reconnaître l'accent de couleur du papier peint de Windows et d'appliquer cet accent dans la barre des tâches. Si la fonctionnalité est active, sa désactivation peut résoudre votre problème et vous pouvez personnaliser votre barre des tâches.
Étape 1) appuie sur le Clé Windows et cliquez sur le Réglage icône.
Étape 2) Dans la fenêtre Paramètres, cliquez sur le Personnalisation option, puis sélectionnez Couleur option dans le volet gauche de la fenêtre.

Étape 3) Décochez la case Choisissez automatiquement une couleur d'accent dans mon arrière-plan option.

Remarque: Si cela ne résout pas votre problème, essayez de désactiver le Effets de transparence option.
Solution 2: Modification du paramètre de couleur
Après avoir modifié le paramètre de couleur clair à foncé, vous pouvez appliquer des couleurs à la barre des tâches, au menu Démarrer et au centre d'action.
Étape 1) Ouvrez les fenêtres Réglages et allez à Personnalisation option. Dans le volet gauche, cliquez sur le Couleur option, et sous le Choisissez votre couleur section clique sur le menu déroulant, sélectionnez Sombre.

Étape 2) Maintenant, faites défiler vers le bas et sélectionnez l'option Sombre sous l'étiquette. Choisissez votre mode de fenêtre par défaut et Choisissez votre mode d'application par défaut.

Étape 3) Sur la même fenêtre, faites défiler plus loin et vérifiez le Démarrer, barre des tâches et action Cantre option. L'option sera disponible une fois que vous aurez personnalisé votre fenêtre en mode sombre si elle n'est pas disponible en mode clair ou vice-versa.
Étape 4) Redémarrez votre appareil et vérifiez si la couleur a changé ou non.
Solution 3: changer le thème
Les thèmes tiers peuvent interférer avec les paramètres de couleur; par conséquent, changer le thème Windows par défaut résoudra le problème.
Étape 1) appuie sur le Touche Windows + I pour ouvrir la fenêtre de configuration. Cliquez sur l'option Personnalisation puis allez à Thèmes.

Étape 2) Naviguez et cliquez sur le thème par défaut de Windows à appliquer.
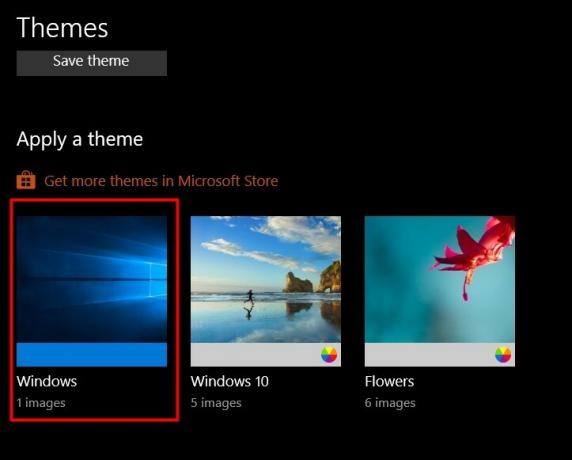
Étape 3) Maintenant, redémarrez votre appareil et accédez au paramètre de couleur et vérifiez le Démarrer, barre des tâches et centre d'action option pour appliquer la couleur souhaitée à la barre des tâches.
Solution 4: désactivation de la sélection automatique de la couleur d'accentuation et du filtre de couleur
Si la sélection automatique de la fonction de couleur d'accentuation de la fenêtre est active, vous rencontrerez un problème pour changer la couleur de la barre des tâches différente de la couleur de votre fond d'écran. De plus, si le filtre de couleur est actif, vous rencontrerez des difficultés pour que votre barre des tâches change de couleur.
Étape 1) Ouvrez vos paramètres Windows, accédez à la Facilité d'accès> Filtres de couleur, et désactivez l'option de filtre de couleur sous l'étiquette Utilisez des filtres de couleur.
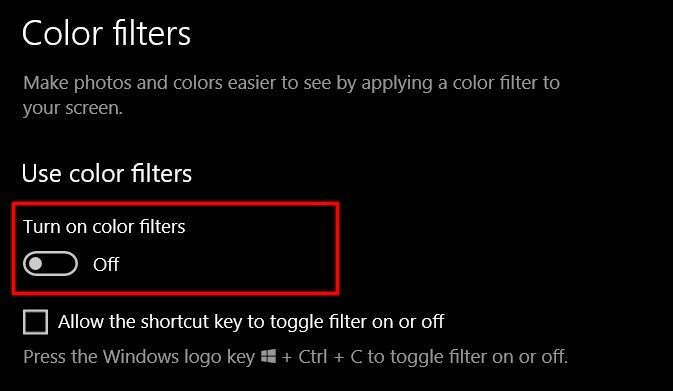
Étape 2) Maintenant, revenez aux paramètres Windows et cliquez sur le Personnalisation> Couleurs et décochez la case Choisissez automatiquement une couleur d'accent dans mon arrière-plan option.
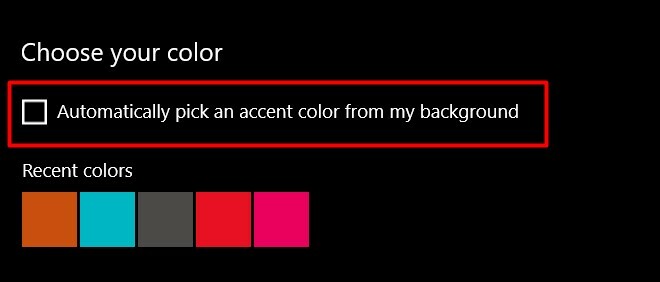
Maintenant, essayez de changer la couleur de votre barre des tâches.
Solution 5: Désinstaller les applications Windows Skin tierces
Il existe différents thèmes ou packs de skin Windows disponibles sur Internet, qui peuvent modifier la vue ou l'apparence de votre bureau Windows. Mais parfois, ces applications peuvent faire plus de dégâts que la personnalisation de base. Donc, au cas où vous auriez installé un pack de skin Windows tiers ou des applications de thème de bureau telles que Rainmenter, désinstallez-les. Celles-ci peuvent altérer vos fenêtres, ce qui provoque un problème de couleur de la barre des tâches sous Windows 10.
Conclusion
Windows peut parfois être délicat, et ces petits problèmes aléatoires peuvent apparaître de temps en temps pendant que Microsoft fournit continuellement des mises à jour pour résoudre ces problèmes mineurs. Cependant, si vous rencontrez également le problème de la couleur de la barre des tâches ne change pas sous Windows 10, vous pouvez suivre les méthodes ci-dessus pour résoudre le problème.
Le choix des éditeurs:
- Qu'est-ce que les fichiers EMZ? Comment ouvrir les fichiers EMZ sur Windows 10?
- Qu'est-ce que le fichier OMF? Comment ouvrir des fichiers OMF dans Windows 10?
- Comment réparer BSOD de corruption de tas en mode noyau dans Windows 10
- Correction du deuxième moniteur non détecté sur Windows 10
- Comment réparer l'erreur fatale Bitlocker sur un PC Windows - 0x00000120
Rahul est un étudiant en informatique qui s'intéresse énormément au domaine de la technologie et de la crypto-monnaie. Il passe la plupart de son temps à écrire ou à écouter de la musique ou à voyager dans des endroits inconnus. Il croit que le chocolat est la solution à tous ses problèmes. La vie arrive et le café aide.



