Comment réparer BSOD de corruption de tas en mode noyau dans Windows 10
Fenêtres / / August 05, 2021
Windows est le système d'exploitation le plus utilisé par les utilisateurs sur leurs ordinateurs. Si vous utilisez Windows pour des jeux intenses, le développement de jeux ou si vous exécutez un programme graphique élevé, il est possible que vous ayez rencontré Blue Screen of Death dans Windows. La corruption de tas en mode noyau Erreur BSOD se produit en raison de la corruption ou de l'accumulation du mode noyau dans Windows 10. Les graphiques peuvent être trop importants pour le matériel de votre système à exécuter ou les pilotes graphiques obsolètes, les fichiers système corrompus, les conflits avec un logiciel instable et des problèmes matériels provoquent l'apparition du BSOD. De nombreux utilisateurs ont signalé le problème de BSOD corrompu dans Windows 10 avec du matériel bas de gamme.
Corruption de tas en mode noyau BSOD est l'erreur la plus courante que rencontrent les utilisateurs qui utilisent souvent des ordinateurs à des fins d'activité intense de processeur et de GPU. Des activités telles que le développement d'applications, le développement de jeux, les jeux, la modélisation 3D, VFXetc, qui utilise le GPU et CPU à sa limite, provoque souvent l'erreur en raison de l'accumulation ou de la corruption des données dans le noyau mode. Ainsi montre l'erreur BSOD. Cependant, il ne peut être résolu qu'en essayant toutes les solutions possibles qui peuvent être responsables de l'erreur.
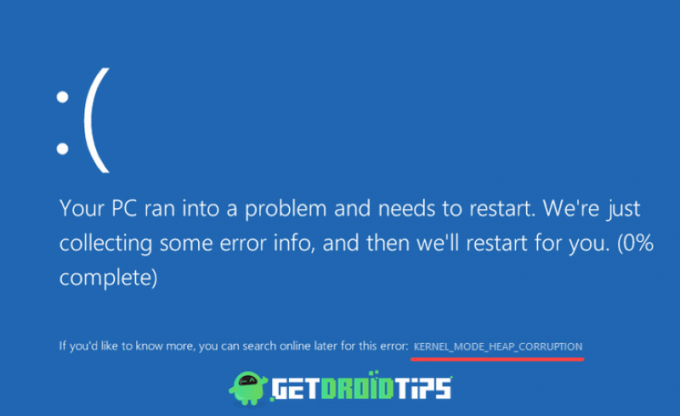
Table des matières
- 1 Qu'est-ce que la corruption de tas en mode noyau et pourquoi est-ce à l'origine du BSOD dans Windows 10?
-
2 Correction du BSOD de corruption de tas en mode noyau dans Windows 10
- 2.1 Solution 1: mise à jour et restauration des pilotes graphiques
- 2.2 Solution 2: exécution de l'analyse SFC et DISM
- 2.3 Solution 3: Résolution des logiciels en conflit
- 2.4 Solution 4: exécution de l'outil de diagnostic de la mémoire Windows
- 3 Conclusion
Qu'est-ce que la corruption de tas en mode noyau et pourquoi est-ce à l'origine du BSOD dans Windows 10?
Lorsque vous faites face à l'erreur BSOD Kernel Mode Heap Corruption, il montre également la raison possible de la cause de l'erreur. Le code aide à identifier la cause qui déclenche le problème. Plus probablement, cela est souvent dû à des pilotes graphiques obsolètes ou à un dysfonctionnement matériel. Cependant, parfois, la cause est sans rapport avec les problèmes réels, parfois elle apparaît au démarrage de Windows ou simplement en lançant un simple jeu vidéo.
En raison de pilotes corrompus, endommagés et obsolètes, les dysfonctionnements du GPU, ce qui entraîne une erreur BSOD. Les pilotes obsolètes provoquent une surcharge du GPU et du CPU, d'où une corruption excessive du mode noyau. Si vos pilotes ne sont pas à jour, BSOD est l'écran normal que vous verrez.
Correction du BSOD de corruption de tas en mode noyau dans Windows 10
Il n'y a pas de moyen précis de résoudre le problème, mais il existe peu de solutions telles que la vérification de l'observateur d'événements, la sauvegarde les données, la mise à jour du pilote graphique, l'exécution du gestionnaire de vérificateur de pilotes, la vérification de la RAM et des logiciels incompatibles, etc. Vous pouvez essayer ces quelques solutions pour résoudre le problème BSOD.
Solution 1: mise à jour et restauration des pilotes graphiques
Si l'erreur BSOD apparaît récemment après avoir mis à jour votre pilote ou si vous ne l'avez pas mis à jour votre pilote et l'erreur est apparue, puis essayez de faire les étapes suivantes et voyez si cela résout votre problème.
Étape 1) Accédez à votre barre de recherche Windows et tapez Gestionnaire de périphériques, cliquez sur l'application Gestionnaire de périphériques pour ouvrir le gestionnaire de périphériques système.

Étape 2) Dans le gestionnaire de périphériques système, cliquez sur la flèche gauche à côté du Pilote d'affichage option.

Étape 3) Une fois le menu déroulant développé, vous verrez le nom de votre pilote graphique, cliquez dessus avec le bouton droit de la souris et sélectionnez le Propriétés option. Aller au Chauffeur dans la fenêtre des propriétés et cliquez sur le Mettre à jour le pilote option si vous souhaitez mettre à jour votre pilote et voir si le problème est résolu. Sinon, cliquez sur le Pilote de restauration option pour installer le pilote précédent.

Si vous faites reculer des séchoirs, une autre fenêtre peut apparaître vous demandant la raison de l'installation des pilotes précédents, sélectionnez l'option appropriée et cliquez sur le bouton Oui.

Solution 2: exécution de l'analyse SFC et DISM
L'exécution du vérificateur de fichiers système et des analyses de maintenance et de gestion des images de déploiement sur votre appareil peut aider à réparer les fichiers endommagés et corrompus sur votre système, résolvant ainsi le problème.
Étape 1) Type cmd sur votre barre de recherche Windows et sur l'invite de commande en cliquant avec le bouton droit de la souris et en sélectionnant d'exécuter cms en tant qu'administrateur. Si une invite apparaît, cliquez sur le bouton Oui.
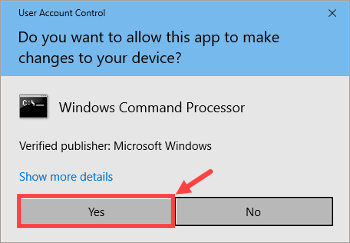
Étape 2) Tapez la commande sfc / scannow dans l'invite de commande et appuyez sur Entrée pour exécuter l'analyse du vérificateur de fichiers système.
sfc / scannow
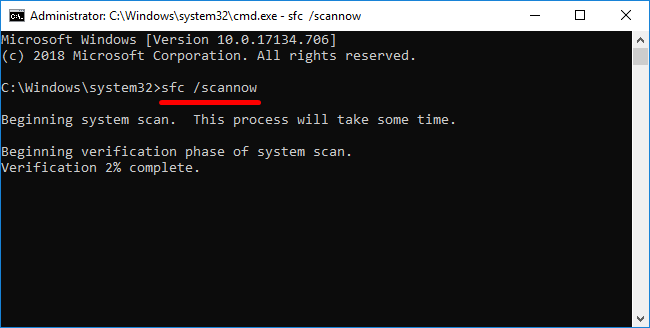
Attendez la fin de l'analyse, puis redémarrez votre ordinateur et ouvrez à nouveau la cmd.
Étape 3) Type dism.exe / en ligne / cleanup-image / restorehealth dans l'invite de commande et appuyez sur Entrée pour exécuter l'analyse de maintenance et de gestion des images de déploiement sur votre ordinateur.
dism.exe / en ligne / cleanup-image / restorehealth
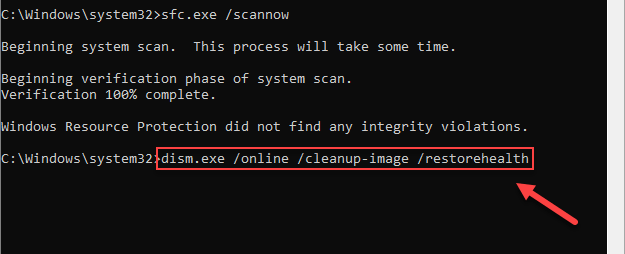
Attendez la fin du processus et redémarrez votre ordinateur.
Solution 3: Résolution des logiciels en conflit
Les applications qui consomment trop de mémoire CPU et GPU peuvent être à l'origine d'une erreur BSOD. La désactivation des applications, la configuration des priorités et d'autres ajustements peuvent résoudre le problème.
Étape 1) Tout d'abord, ouvrez le gestionnaire de tâches en tapant Gestionnaire des tâches dans la barre de recherche de Windows et en cliquant sur l'option du gestionnaire de tâches.
Étape 2) Maintenant, allez à la Détails et recherchez l'application que vous utilisez souvent, faites un clic droit sur l'application, survolez le Définir la priorité option et sélectionnez Faible du menu. Cela définira la priorité de l'application faible. Par conséquent, il consommera moins de CPU, de mémoire et de GPU.
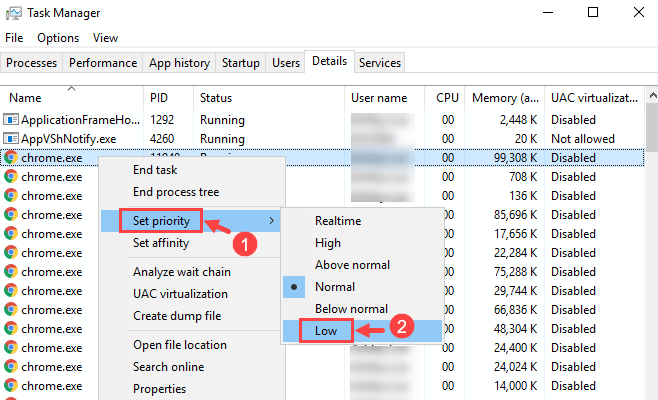
Une invite peut apparaître pour confirmation, cliquez sur le Changer de priorité option.

Étape 3) Maintenant, passez à la Processus et recherchez l'application qui consomme la plus grande partie de votre mémoire et de votre CPU, cliquez dessus pour sélectionner l'application et cliquez sur le Tâche finale en bas en bas de la fenêtre pour désactiver l'exécution de l'application.
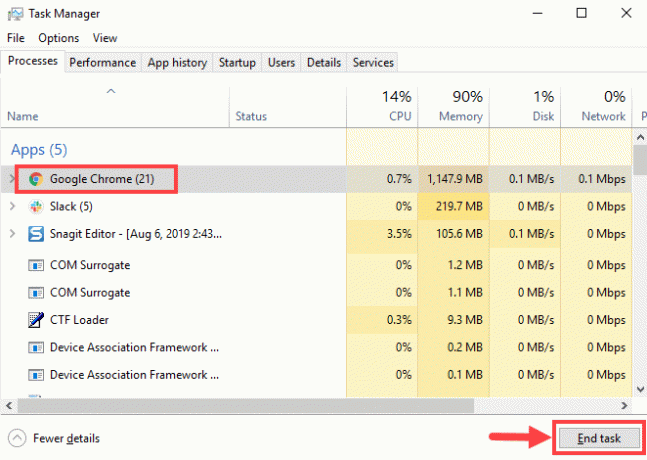
Étape 4) Vous pouvez également désactiver les applications de démarrage pour éviter davantage les conflits de logiciels. Aller au Commencez , sélectionnez l'application et cliquez sur le Désactiver bouton en bas de la fenêtre.

Étape 5) Si les étapes ci-dessus ne vous aident pas, vous pouvez également désinstaller des applications pour éviter les conflits de logiciels. Ouvrez le Paramètres Windows, Aller à Applications, clique sur le Programmes et fonctionnalités option. Sélectionnez maintenant l'application que vous souhaitez désinstaller, cliquez avec le bouton droit de la souris et sélectionnez le désinstaller option.

Solution 4: exécution de l'outil de diagnostic de la mémoire Windows
L'exécution de l'outil de diagnostic de la mémoire Windows vous aidera à voir si votre RAM est correcte, s'il y a une erreur, vous devez changer votre RAM.
Étape 1) Type Outil de diagnostic de la mémoire Windows dans votre barre de recherche Windows et cliquez sur l'application pour ouvrir l'outil de diagnostic.
Étape 2) Une invite apparaîtra, cliquez sur le Redémarrez maintenant et vérifiez les problèmes option.
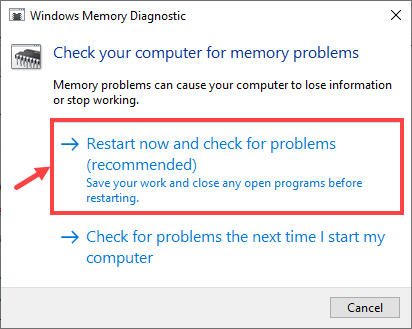
Étape 3) Vos fenêtres redémarreront dans l'outil de diagnostic de la mémoire Windows, et il commencera à analyser votre appareil, il vous montrera le processus global.
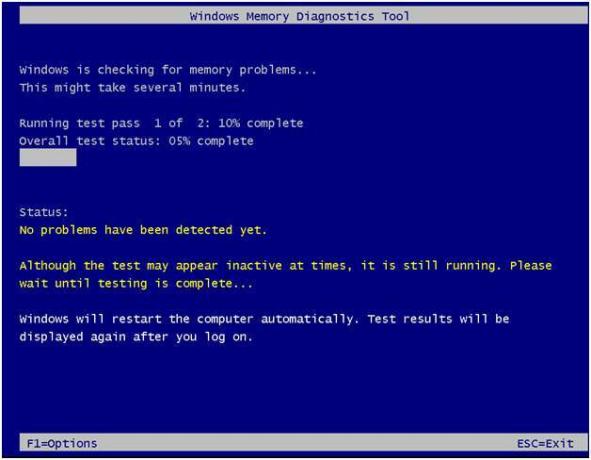
Si vous voyez une erreur, vous devez changer la RAM ou restaurer / réinstaller votre Windows 10.
Conclusion
Il y a tellement de façons de corriger l'erreur BSOD de corruption de tas en mode noyau. Mais ce sont là quelques-uns des moyens les plus efficaces de résoudre le problème. Cependant, si les étapes ci-dessus ne vous aident pas à résoudre le problème, vous pouvez entrer en mode sans échec pour résoudre le problème. Mais la raison la plus courante de l'erreur BSOD de corruption de tas en mode noyau est l'utilisation intensive du processeur, de la RAM et du GPU. Par conséquent, vous devez d'abord vous assurer qu'une application est à l'origine de l'erreur.
Le choix des éditeurs:
- Comment réparer l'erreur BSOD du code d'arrêt de la gestion de la mémoire
- Correction du deuxième moniteur non détecté sur Windows 10
- Correction d'une erreur fatale Bitlocker sur un PC Windows - 0x00000120
- Comment utiliser Xbox Game Bar pour jouer et discuter avec des amis dans Windows 10?
- Erreur de démarrage de la rouille: Comment réparer l'erreur de chargement de Steam même si elle est ouverte?


![Liste des meilleures ROM personnalisées pour Fly IQ4516 Tornado Slim [Mise à jour]](/f/702c45853b17b8722276f97f99ab6217.jpg?width=288&height=384)
