Comment convertir de nombreuses images en un seul fichier PDF?
Fenêtres / / August 05, 2021
Votre patron vous demande d'envoyer des images numérisées sous forme de fichiers PDF, ou vous devez remplir ce document de prêt, mais il n'accepte que les images au format PDF. Si vous êtes également coincé dans une telle situation, vous saurez à quel point il est important de savoir comment convertir de nombreuses images en un seul fichier PDF. Il n'est pas si difficile de convertir plusieurs images au format de fichier PDF. Cependant, il est important de le savoir car cela peut vous aider à gagner du temps et à gagner du temps lorsque quelqu'un demande des documents PDF JPG ou PNG images.
Si vous souhaitez également convertir de nombreuses images JPG ou PNG en un seul fichier PDF, il existe plusieurs méthodes pour le faire. Certains sont tout simplement simples. Cependant, certains peuvent avoir besoin d'un peu de solution de contournement. Mais toutes ces méthodes sont gratuites et peuvent créer un seul fichier PDF qui est parfait pour vous!
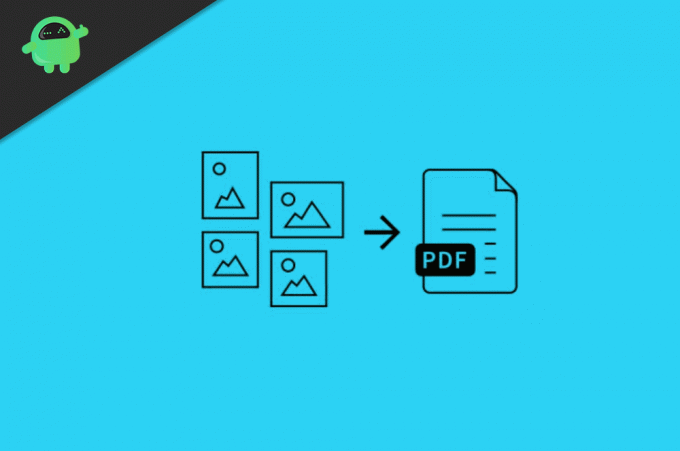
Table des matières
-
1 Comment convertir de nombreuses images en un seul fichier PDF?
- 1.1 Méthode 1: Conversion d'images à l'aide du convertisseur Windows intégré
- 1.2 Méthode 2: Conversion d'images en PDF en ligne
- 1.3 Méthode 3: Utilisation de PDF Creator
- 1.4 Méthode 4: fusion d'images à l'aide de Google Docs
- 2 Conclusion
Comment convertir de nombreuses images en un seul fichier PDF?
Pour convertir des images en un seul fichier PDF, vous n’avez pas besoin d’un logiciel tiers; il y a une application intégrée dans Windows 10 qui peut convertir des images en pdf. Cependant, nous allons discuter de trois méthodes pour convertir de nombreuses images en un fichier pdf.
Méthode 1: Conversion d'images à l'aide du convertisseur Windows intégré
Tout d'abord, renommez toutes les images que vous souhaitez convertir, renommez-les en fonction de l'ordre dans lequel le fichier pdf sera.
Étape 1) Sélectionnez toutes les images que vous souhaitez convertir en appuyant sur Ctrl + A sur votre clavier, faites un clic droit sur la souris et sélectionnez le impression option.

Étape 2) Sur la nouvelle fenêtre qui apparaîtra, cliquez sur le menu déroulant sous l'étiquette Imprimantes et sélectionnez le Microsoft Print vers PDF option.

Étape 3) Maintenant, sélectionnez les images si vous voulez qu'elles soient sur une seule page ou si vous voulez une seule image dans une page, faites défiler pour vérifier puis cliquez sur le impression bouton ci-dessous.

Étape 4) Une nouvelle fenêtre apparaîtra, allez à l'emplacement souhaité où vous souhaitez enregistrer le fichier pdf, renommez-le si vous le souhaitez et cliquez sur le sauvegarder bouton sous la fenêtre.
Les images seront converties en fichiers pdf et seront enregistrées dans le répertoire que vous avez sélectionné. Vous pouvez l'ouvrir et le vérifier à l'aide de la visionneuse PDF, qui est l'application de lecteur PDF par défaut de Windows 10.
Méthode 2: Conversion d'images en PDF en ligne
Vous pouvez convertir des images en pdf en utilisant les applications intégrées de Windows, ou vous pouvez simplement les convertir en ligne avec beaucoup de tracas.
Étape 1) Ouvrez votre navigateur et accédez à JPG2PDF prestations de service. Le site Web convertit les images JPG en fichier pdf si vos images ne sont pas au format jpg, puis les convertit, ou vous pouvez rechercher d'autres sites Web qui convertiront ce format d'image en pdf.
Étape 2) Cliquez sur le bouton de téléchargement de fichiers sur le site, et sélectionnez toutes les images que vous souhaitez convertir, cliquez sur le ouvert bouton.
Remarque: Assurez-vous que vous avez renommé les images selon l'ordre dans lequel elles sont censées apparaître dans le fichier pdf.
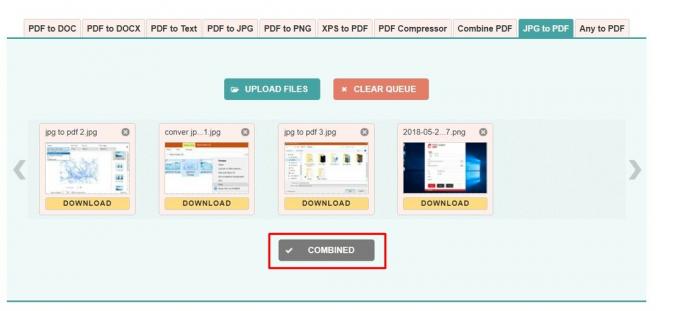
Étape 3) Maintenant, cliquez simplement sur le bouton Combiner, il convertira et combinera toutes les images, et il y aura bientôt une option de dow load disponible, cliquez dessus et téléchargez le fichier pdf.
Méthode 3: Utilisation de PDF Creator
Vous pouvez télécharger une application tierce pour convertir des images en PDF, par exemple, PDF Creator.
Télécharger PDF Creator
Étape 1) Ouvrez l'application, sélectionnez le dossier dans lequel toutes les images sont sauvegardées et ne le convertissez pas en pdf.
Étape 2) Il y a une différence majeure dans l'utilisation d'un créateur de PDF, il vous donnera des images de haute qualité, sélectionnez l'option Haute qualité si vous le souhaitez.
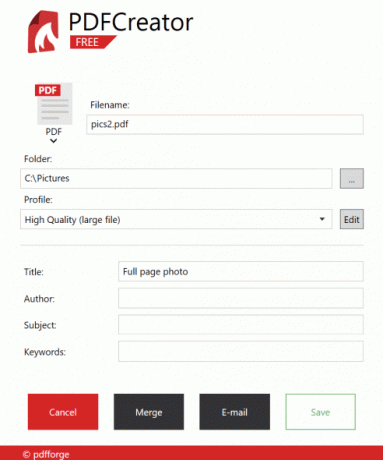
Étape 3) Nommez le fichier pdf et cliquez sur le Fusionner bouton pour combiner et convertir.
Méthode 4: fusion d'images à l'aide de Google Docs
Google Docs est un service incroyable par Google où vous pouvez modifier, créer des fichiers de document et les partager avec vos collègues et amis. Vous pouvez prendre des fichiers de document de sortie au format PDF, page Web, CSV et bien plus encore. Le processus est également simple. Vérifiez ci-dessous.
Ouvert docs.google.com et connectez-vous avec votre Compte google.

Cliquez sur créer un nouveau document noir et donnez-lui un nom.

Ajoutez les images que vous souhaitez convertir.

Après avoir ajouté toutes les images, allez dans Fichier> Télécharger et choisissez l'option PDF.
Conclusion
Ainsi, en utilisant ces méthodes, vous pouvez facilement convertir plusieurs images en un seul fichier PDF. Le processus est simple et gratuit à utiliser! Et je suis sûr que cela vous fera gagner beaucoup de temps lorsque vous devrez envoyer des fichiers PDF au lieu d'images sur des sources officielles.
Le choix des éditeurs:
- Que sont les fichiers WMV? Comment ouvrir des fichiers WMV dans Windows 10?
- Qu'est-ce que le fichier WPL? Comment ouvrir des fichiers WPL dans Windows 10?
- Comment tester la vitesse de connexion Internet sur Mac?
- Extension de fichier PES: comment ouvrir PES sur Windows 10?
- Comment réparer l'erreur 0x80240fff de mise à jour de Windows 10
Rahul est un étudiant en informatique qui s'intéresse énormément au domaine de la technologie et de la crypto-monnaie. Il passe la plupart de son temps à écrire ou à écouter de la musique ou à voyager dans des endroits inconnus. Il croit que le chocolat est la solution à tous ses problèmes. La vie arrive et le café aide.

![Téléchargez et installez AOSP Android 10 pour Tecno Camon 12 [GSI Treble]](/f/662d9fd3cf6f7f70d70f674809072421.jpg?width=288&height=384)

![Liste des meilleures ROM personnalisées pour Micromax A102 Canvas Doodle 3 [Mise à jour]](/f/4083330d47003da5e060e87609a8021c.jpg?width=288&height=384)