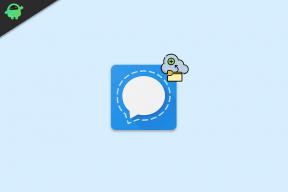Comment exécuter le vérificateur de fichiers système sous Windows 7/8/10 [Sfc / scannow]
Fenêtres / / August 05, 2021
Dans l'installation de Windows, vous rencontrez n'importe quel problème; là, vous pouvez utiliser une poignée d'outils pour essayer de résoudre le problème. Si le problème provient d’erreurs de disque dur, vous êtes autorisé à exécuter Check Disk, qu’il s’agisse d’un fichier système corrompu ou endommagé, vous êtes libre d’exécuter le Vérificateur des fichiers système. Vous pouvez tous les deux exécuter Windows lui-même.
Dans cet article, nous vous ferons comprendre comment exécuter le vérificateur de fichiers système sous Windows 7/8/10. Avant cela, vous devez savoir ce qu'est le vérificateur de fichiers système.
![Comment exécuter le vérificateur de fichiers système sous Windows 7/8/10 [Sfc / scannow]](/f/96a57c33b2a89d2318f422faf59ba2f7.jpg)
Table des matières
-
1 Qu'est-ce qu'un vérificateur de fichiers système?
- 1.1 Comment exécuter SFC à partir de Windows 7
- 1.2 Comment exécuter SFC à partir de Windows 8/10
- 1.3 Comment exécuter SFC à partir du support de récupération Windows 7
- 1.4 Comment exécuter SFC à partir de Windows 8/10
- 2 Fonction de modificateur SFC
Qu'est-ce qu'un vérificateur de fichiers système?
Le vérificateur de fichiers système est un outil utile qui examinera tous les fichiers d'origine installés avec Windows et confirmera qu'aucune des données n'est supprimée, remplacée ou endommagée de quelque manière que ce soit. Si le Vérificateur des fichiers système a détecté l'un des problèmes, il charge automatiquement les fichiers d'origine au lieu des fichiers endommagés ou supprimés.
Voyons comment exécuter le vérificateur de fichiers système:
Comment exécuter SFC à partir de Windows 7
- Cliquez sur le bouton Démarrer et dans l'espace donné dans le type de barre de recherche cmd Faites un clic droit sur cmd.exe et sélectionnez Exécuter en tant qu'administrateur
- Vous pouvez voir le contrôle de compte d'utilisateur cliquez sur Oui dessus, puis tapez Sfc / scannow et appuyez sur la touche Entrée
- Maintenant, le vérificateur de fichiers système s'exécute et vérifie les performances des fichiers.
Comment exécuter SFC à partir de Windows 8/10
- Appuyez sur Win + x sur le bureau et sélectionnez l'invite de commande (Admin) parmi les hommes
- Sur le compte d'utilisateur (UAC) Contrôle-cliquez sur Oui, puis tapez Sfc / scannow et cliquez sur la touche Entrée
- Maintenant, le vérificateur de fichiers système s'exécute et vérifie les performances des fichiers.
Quoi qu'il en soit, dans une telle situation où un fichier corrompu ou manquant empêche Windows de démarrer ou bloque l'invite de commande et le programme de la console, Sfc.exe n'est pas lancé. Vous pouvez exécuter Sfc.exe hors ligne avec Windows Recovery Environment (Windows RE) dans Windows.
Voyons comment cela fonctionne sous Windows7 / 8/10
Comment exécuter SFC à partir du support de récupération Windows 7
- Au démarrage, appuyez sur F12 et dans le menu de démarrage, sélectionnez le «support de récupération».
- Sélectionnez ensuite la langue et passez à l'option suivante
- Sélectionnez «Réparer votre ordinateur».
- Dans la liste d’écrans, sélectionnez «Installation Windows» puis cliquez sur Suivant (en cas d’absence d’options, vous devez résoudre la partition de démarrage.)
- Sélectionnez «Invite de commande».
- Tapez ensuite cette commande - Sfc / scannow / offbootdir = c: \ / offwindir = c: \ windows puis cliquez sur Entrée
- Maintenant, le vérificateur de fichiers système s'exécute et vérifie les performances des fichiers.
Comment exécuter SFC à partir de Windows 8/10
- À l’écran, appuyez sur F12 et dans le menu de démarrage, sélectionnez le «support de récupération».
- Sélectionnez ensuite la langue et passez à Suivant
- Sélectionnez «Réparer votre ordinateur».
- Cliquez ensuite sur "Dépanner", puis sur "Option avancée".
- Sélectionnez «Invite de commande».
- Tapez ensuite cette commande - Sfc / scannow / offbootdir = c: \ / offwindir = c: \ windows puis cliquez sur Entrée
- Maintenant, le vérificateur de fichiers système s'exécute et vérifie les performances des fichiers.
Fonction de modificateur SFC
Principalement en utilisant le scanne maintenant Le modificateur est éligible pour résoudre tous les problèmes, et pour certaines raisons spécifiques, certains des autres modificateurs sont également disponibles. Voyons ce qu’ils sont et leur utilisation également.
/scanne maintenant utilise pour analyser tous les fichiers système et remplace les fichiers endommagés ou corrompus
/scanner une fois utiliser pour analyser tous les fichiers système une fois
/ scan boot utiliser au moment du démarrage pour analyser tous les fichiers à chaque redémarrage du système
/cancel utiliser pour annuler les analyses en attente
/ activer les applications pour activer WFP (Windows File Protection) la fonction de WFP est d'empêcher tous les programmes de modifier les fichiers système Windows
Lors de l'exécution de l'utilitaire, à la fin de l'analyse, vous pouvez recevoir l'un des messages ci-dessous
- La protection des ressources Windows n'a détecté aucune violation d'intégrité
- La protection des ressources Windows a trouvé des fichiers corrompus et les a réparés avec succès
- La protection des ressources Windows a trouvé des fichiers corrompus mais n'a pas pu en corriger certains
- La protection des ressources Windows n’a pas pu effectuer l’opération demandée
Conclusion
En suivant nos écrits maintenant, vous pouvez réparer les fichiers système manquants dans Windows 7/8/10. Dans certains cas, le vérificateur des fichiers système ne fonctionne pas correctement lors de la mise à niveau de Windows 7/8 vers 10; vous pouvez trouver des points de restauration système disparus à l'écran. Mais vous pouvez suivre les instructions ci-dessus pour résoudre les problèmes avec succès et conserver vos performances Windows.
![Comment exécuter le vérificateur de fichiers système sous Windows 7/8/10 [Sfc / scannow]](/uploads/acceptor/source/93/a9de3cd6-c029-40db-ae9a-5af22db16c6e_200x200__1_.png)