Spotify ne s'ouvre pas dans Windows 10: comment y remédier?
Fenêtres / / August 05, 2021
Spotify est l'un des meilleurs services de streaming musical. Les utilisateurs peuvent écouter et découvrir des milliers de chansons à partir d'une vaste bibliothèque de Spotify. Spotify est disponible pour toutes les plateformes. Seuls quelques autres lecteurs de musique peuvent égaler la qualité et le service de Spotify. Il a la meilleure interface conviviale et il est facile à utiliser. Eh bien, c'est une application bien optimisée et bien gérée, mais nous avons vu certains utilisateurs rencontrer des problèmes lors du lancement de l'application Spotify et se plaindre du fait que Spotify ne s'ouvre pas dans Windows 10.
Désormais, les utilisateurs d'Android ou d'iOS n'ont jamais rencontré de tels problèmes, mais cela se produit parfois dans Windows 10.Nous vous proposons donc ici quelques méthodes pour résoudre les problèmes de Spotify dans Windows 10. En utilisant les méthodes que nous vous fournissons, vous pouvez réparer l'application Spotify et vous ne rencontrerez aucun problème pour l'ouvrir.
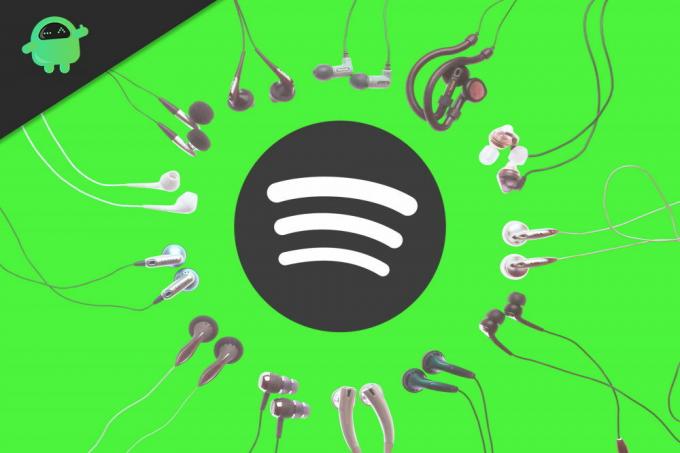
Table des matières
-
1 Comment réparer Spotify ne s'ouvre pas dans Windows 10
- 1.1 Soluion 1: Redémarrez votre PC
- 1.2 Solution 2: décochez l'accélération Hardwear
- 1.3 Solution 3: relancez et réinstallez l'application Spotify
- 1.4 Solution 4: Forcer l'arrêt de l'application Spotify à l'aide du Gestionnaire des tâches
- 1.5 Solution 5: mettez à jour vos pilotes
- 2 Conclusion
Comment réparer Spotify ne s'ouvre pas dans Windows 10
Il existe de nombreuses façons de résoudre le problème de Spotify qui ne s'ouvre pas dans Windows 10. La plupart du temps, le problème survient en raison d'un manque de RAM ou d'un gel temporaire du PC. Vous trouverez ci-dessous des solutions possibles pour résoudre le problème de votre côté.
Soluion 1: Redémarrez votre PC
C'est la solution la plus basique, mais elle fonctionne la plupart du temps. C'est une bonne idée de résoudre ce problème sans trop faire cela. Appuyez simplement sur Alt + F4 et choisissez l'option de redémarrage. Attendez que votre PC redémarre, puis lancez l'application Spotify.
Solution 2: décochez l'accélération Hardwear
Si votre application Spotify se lance et se bloque, vous pouvez essayer cette méthode. Dès que Spotify s'ouvre, cliquez sur 3 points dans le coin supérieur gauche de l'interface. Après cela, cliquez sur l'option Afficher et après cela, décochez l'option d'accélération Hardwear. cela fera l'affaire car de nombreux utilisateurs affirment que cela a fonctionné pour eux.
Solution 3: relancez et réinstallez l'application Spotify
Ouvrez l'application Spotify et fermez-la, puis ouvrez-la à nouveau. C'est trop basique, mais cela fonctionne parfois, et si ce n'est pas le cas, vous devez réinstaller l'application.
Pour réinstaller la première recherche, désinstallez ou supprimez un terme de programme dans le menu de recherche ou utilisez Cortana pour cela. Ouvrez la fenêtre de désinstallation et recherchez Spotify. Une fois que vous l'avez trouvé, désinstallez-le. Après cela, réinstallez l'application et lancez-la.
Solution 4: Forcer l'arrêt de l'application Spotify à l'aide du Gestionnaire des tâches
Parfois, l'application ne se ferme pas et exécute ses services en arrière-plan, même après que l'utilisateur l'a fermée. Lorsque les utilisateurs relancent, le système d'exploitation de l'application devient confus car, d'une part, vous avez lancé l'application et, d'autre part, selon Windows, le processus d'application est déjà en cours d'exécution. Cela crée des erreurs et des plantages d'applications. Pour résoudre ce problème, vous devez utiliser le Gestionnaire des tâches.
Appuyez sur Ctrl + Maj + Echap, ce sont des touches de raccourci pour lancer le gestionnaire de tâches. Une fois que la fenêtre du gestionnaire de tâches apparaît pour rechercher tous les services en cours d'exécution de Spotify sous l'onglet Processus. Lorsque vous trouvez un service en cours d'exécution de Spotify, cliquez dessus avec le bouton droit de la souris et cliquez sur l'option Fin de tâche pour tuer ce processus. Une fois que vous avez terminé ce processus, relancez Spotify et cela fonctionnera.
Solution 5: mettez à jour vos pilotes
Parfois, des erreurs se produisent en raison de la compatibilité des pilotes. Pour résoudre ce problème, vous devez mettre à jour vos pilotes audio. Vous pouvez utiliser Google pour rechercher les derniers pilotes audio. Une fois que vous les avez obtenus, téléchargez-le et double-cliquez pour l'installer. Une fois que vous avez mis à jour ou installé les derniers pilotes audio. Cela fera fonctionner votre application. Nous vous recommandons de télécharger les pilotes uniquement à partir de sources officielles et de ne pas utiliser de site tiers.
Conclusion
Pour résumer, vous pouvez utiliser n'importe quelle méthode mentionnée ci-dessus pour résoudre les problèmes de Spotify qui ne s'ouvriront pas dans la fenêtre 10. Si le problème persiste, vous pouvez toujours contacter le support client Spotify, et il vous fournira une solution permanente. La plupart du temps, votre problème sera résolu à l'aide de ces méthodes et vous pourrez profiter d'une musique illimitée.
Le choix des éditeurs:
- Comment connecter Spotify à votre profil Tinder
- Empêcher Spotify de s'ouvrir au démarrage sous Mac et Windows
- L'application Spotify Music continue de mettre ma chanson en pause: comment réparer?
- Comment changer la qualité de téléchargement de musique dans Spotify
- Mon compte Netflix a été piraté et mes e-mails ont été modifiés - Comment le récupérer
Rahul est un étudiant en informatique qui s'intéresse énormément au domaine de la technologie et de la crypto-monnaie. Il passe la plupart de son temps à écrire ou à écouter de la musique ou à voyager dans des endroits inconnus. Il croit que le chocolat est la solution à tous ses problèmes. La vie arrive et le café aide.



