Correction de l'erreur de restauration du système 0x80070002 'STATUS_WAIT_2' sous Windows 10
Fenêtres / / August 05, 2021
Si vous utilisez Windows 10, 8, 7 ou un PC Vista, la restauration du système peut certainement être un problème pour vous à plusieurs reprises. Dans l'affirmative, vous pourriez être conscient de l'erreur en disant ceci; “Une erreur non spécifiée s'est produite pendantRestauration du système (0x80070002)”. Ou bien, vous pourriez rencontrer le code disant "La restauration du système a échoué en raison d'une erreur non spécifiée. Le système ne trouve pas le fichier spécifié (0x8007002) ». En raison de l'un de ces codes d'erreur, vous obtenez un processus de restauration du système incomplet.
Mais rien d'inquiétant car nous avons compilé les meilleures solutions pour vous afin que vous puissiez vous débarrasser facilement de ce correctif. Tout d'abord, vous devez analyser vos systèmes pour vous assurer qu'aucun logiciel malveillant n'est présent. Assurez-vous également de désactiver votre logiciel antivirus afin qu'il ne cause pas de problèmes dans le processus de restauration du système. Si vous ne parvenez toujours pas à terminer la procédure, consultez le guide suivant.
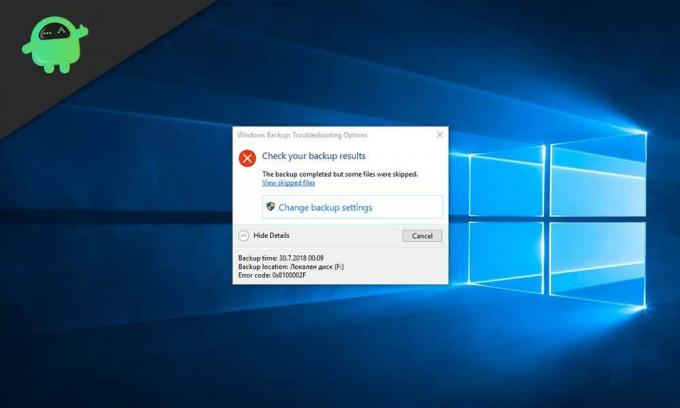
Table des matières
- 1 Quelles sont les causes de l’erreur «status_wait_2» de la restauration du système 0x80070002?
-
2 Comment réparer l'erreur de restauration du système 0x80070002 "status_wait_2"?
- 2.1 Utilisation de l'utilitaire CHKDSK
-
3 Effectuer un scan SFC
- 3.1 Supprimer les fichiers Windows Update
- 3.2 Supprimer les fichiers ou programmes corrompus
- 3.3 Supprimer le compte DefaultUser0 (uniquement si applicable)
Quelles sont les causes de l’erreur «status_wait_2» de la restauration du système 0x80070002?
Corruption de fichiers de bas niveau - En règle générale, les fichiers et les données corrompus provoquent la perturbation majeure de la fonction de restauration du système. De nombreux utilisateurs suggèrent qu'ils ont essayé différentes méthodes pour résoudre le problème, mais ils ont préféré les scans DISM et SFC car cela leur permettait de terminer la procédure avec succès.
Restauration du système incohérente - Vous devez savoir que la maintenance ou le développement de l'utilitaire de restauration du système ne se produit pas dans Windows 10. Par conséquent, vous devez conserver un utilitaire de sauvegarde tiers pour vous débarrasser du système afin de restaurer les erreurs.
Le pépin dans Windows 10- Parfois, le problème de Windows 10 crée un compte d'invité persistant avec le nom «DefaultUser0». Pour cette raison, l'utilitaire de sauvegarde l'utilise à la place de votre autre compte actif (celui de l'accès administrateur) provoquant une erreur dans la restauration du système. Dans ce cas, la suppression du compte invité en mode sans échec peut être la meilleure méthode pour vous avant de passer à la procédure de restauration du système.
Corruption du système d'exploitation - Une autre fois, la création du système d'exploitation peut également entraver l'utilitaire de sauvegarde qui entraîne des erreurs dans la fonction de restauration du système. Par conséquent, vous devez opter pour une installation propre ou une installation de réparation pour relancer chaque composant Windows à partir de zéro.
Comment réparer l'erreur de restauration du système 0x80070002 "status_wait_2"?
Utilisation de l'utilitaire CHKDSK
La toute première étape pour corriger l’erreur «status_wait_2» de la restauration du système 0x80070002 consiste à rechercher les erreurs et à les réparer sur votre disque. Pour ce faire, vous devez demander l'assistance de la fonction CHKDSK. Suivez les étapes ci-dessous pour connaître la procédure à suivre.
- Accédez à l'invite de commandes, mais, avec les privilèges administratifs {Invite de commandes (Admin)}.
- Tapez "chkdsk / F / R», Puis appuyez sur le Entrer clé.
- Appuyez sur le Oui puis appuyez sur la touche Entrer bouton pour utiliser le CHKDSK fonctionnalité au prochain redémarrage. Fermez l'interface d'invite de commande et redémarrez votre PC.
- Après cela, vous pouvez essayer le processus de restauration du système.
Très probablement, vous serez en mesure de corriger l'erreur avec cela à coup sûr. Même si vous ne le faites pas, vous pouvez consulter les quelques méthodes suivantes pour une meilleure assistance.
Effectuer un scan SFC
L'analyse SFC est une autre meilleure méthode pour corriger l'erreur de restauration du système 0x80070002 car elle aide à supprimer les fichiers corrompus présents dans le système Windows 10.
- Aller à Invite de commandes avec des privilèges administratifs Invite de commandes (Admin).
- Tapez "SFC / scannow » dans la fenêtre d'invite de commande, puis appuyez sur le Entrer clé.
- Une fois que vous avez effectué une analyse SFC, vous pouvez redémarrer votre ordinateur.
- Une fois la procédure de démarrage terminée, vous pouvez réessayer d'exécuter la restauration du système.
Vérifiez si vous avez réussi à corriger l'erreur ou non. Si vous n'obtenez pas de succès, vous pouvez toujours essayer d'autres méthodes fournies ci-dessous.
Supprimer les fichiers Windows Update
Le dossier de distribution de logiciels stocke tous les fichiers liés aux mises à jour Windows à l'emplacement C: \ Windows \ Software Distribution. Lorsque ce dossier contient des fichiers corrompus, il incombe à l’utilisateur de le recréer à partir de zéro pour télécharger et installer les mises à jour. Voici les quelques étapes que vous pouvez suivre pour suivre la procédure.
- Appuyez sur Touche Windows + R pour accéder à la boîte de commande.
- Dans cette case, vous devez taper "msc”Puis appuyez sur D'accord. Suivez l'avertissement UAC et acceptez-le (s'il apparaît).
- Maintenant, vous devez faire un clic droit sur le Windows Update option de Contrôle des services panneau puis choisissez Arrêtez.
- Visiter le Explorer Windowsr et parcourez l'emplacement "C: \ Windows“.
- Cherchez le Distribution de logiciels dossier et supprimez-le, puis redémarrez votre PC.
Une fois la procédure terminée, vous pouvez exécuter l'utilitaire de restauration du système pour voir si le problème a disparu ou non. Sinon, vérifiez les méthodes suivantes.
Supprimer les fichiers ou programmes corrompus
Si vous obtenez les spécifications des fichiers corrompus dans le message d'avertissement d'erreur de restauration du système, vous pouvez désinstaller le programme spécifique, puis redémarrer votre PC pour obtenir les meilleurs résultats.
Remarque: Le message qui contient généralement les informations sur le fichier corrompu ressemble à ceci; «Le système ne peut pas trouver le fichier spécifié…», et sinon ceci; «La restauration du système n’a pas réussi à remplacer le fichier C: \ Program Files (x86) \
Vous pouvez également accéder à l'Observateur d'événements, puis aux journaux Windows pour trouver les journaux d'application et système ici. Ici, vous pouvez apprendre à connaître le fichier ou le programme coupable que vous pouvez supprimer ou désinstaller après avoir pris connaissance de cela.
Avec cela, vous obtiendrez sûrement la solution à l'erreur de restauration du système.
Supprimer le compte DefaultUser0 (uniquement si applicable)
Si votre PC Windows 10 a un compte fantôme avec le nom «defaultUser0», vous devez d'abord le supprimer. Dans ce cas, l'erreur indiquera «la sauvegarde a rencontré un problème lors de la sauvegarde du fichier (C: \ Users \ defaultuser0 \ contacts, error status_wait_2. ”Faites défiler vers le bas pour connaître les étapes de suppression de defaultUser0 compte de votre PC.
- Appuyez sur Touche Windows + R pour accéder au Courir boite de dialogue. Maintenant, tapez «MSConfig» dans le Courir boîte et poussez le Entrer bouton pour ouvrir le Options de démarrage interface.
- Une fois que vous ouvrez le Options de démarrage panneau, choisissez le Démarrage option, et cochez la case associée à Démarrage securisé (en dessous de Options de démarrage). Ensuite, réglez le contrôle associé au minimum et appuyez sur le Appliquer icône pour enregistrer les modifications.
- Redémarrez votre PC et attendez le démarrage du système d'exploitation pour sauvegarder Mode sans échec.
- Après cela, vous pouvez appuyer sur Touche Windows + R naviguer dans un autre Courir boite de dialogue. Ensuite, tapez 'contrôle' dans la zone de texte et appuyez sur Entrer clé pour accéder au Panneau de configuration classique interface.
- Dans le coin supérieur droit, vous devez rechercher comptes utilisateur en appuyant sur Entrée.
- Dans la liste nouvellement ouverte, vous pouvez trouver Supprimer les comptes d'utilisateurs sur lequel vous devez taper.
- Si des invites apparaissent, vous pouvez accorder des privilèges administratifs en appuyant sur Oui commander.
- Dans la gestion des comptes fenêtre, appuyez sur la DefaultUser0 compte, puis choisissez de Supprimer le compte option du menu. Assurez-vous de supprimer tous les fichiers en autorisant cela dans les invites. S'il existe encore un dossier portant le nom DefaultUser0, supprimez cela aussi.
- Maintenant, appuyez sur Touche Windows + R pour ouvrir la zone Exécuter où vous devez taper «Regedit» puis appuyez sur le Entrer Après avoir ouvert le dossier de l'éditeur de registre, vous devez naviguer dans l'emplacement "Ordinateur \ HKEY_LOCAL_MACHINE \ SOFTWARE \ Microsoft \ WindowsNT \ CurrentVersion \ ProfileList“.
- Choisissez ici la sous-clé qui commence par S-1-5-21 puis passez à la section de droite pour double-cliquer sur l'option indiquant Si cela vous amène à C: \ Users \ DefaultUser0, alors vous devez modifier l'emplacement.
Redémarrez maintenant votre ordinateur et essayez le processus pour voir si vous avez résolu le problème.
Surtout, vous ferez certainement une énorme différence avec les correctifs mentionnés ci-dessus. Dans tous les cas, vous ne le faites pas, vous pouvez essayer d'utiliser un autre point de restauration lors de l'exécution de l'utilitaire de restauration du système. Avec cela, beaucoup de gens ont pu résoudre le problème. Un autre raccourci consiste à exécuter la restauration du système en mode sans échec pour de meilleurs résultats.
Non seulement cela, mais vous pouvez essayer l'état de démarrage propre pour exécuter la fonctionnalité de restauration du système. En outre, vous devez utiliser une connexion Internet stable et une batterie appropriée afin que le processus ne gêne pas au milieu. Nous espérons que vous serez en mesure de corriger l'erreur de restauration du système avec cela à coup sûr. Si vous avez des questions ou des commentaires, veuillez noter le commentaire dans la zone de commentaire.

![Télécharger MIUI 11.0.17.0 China Stable ROM pour Mi 10 Pro [V11.0.17.0.QJACNXM]](/f/6399be1468285a98957451c7c277fdd5.jpg?width=288&height=384)

