Comment démarrer Windows 8 en mode sans échec
Fenêtres / / August 05, 2021
Windows 8 est un système d'exploitation assez avancé par rapport au système d'exploitation Windows de la génération précédente et vous pouvez facilement dépanner votre PC si vous rencontrez des problèmes avec votre PC. Comme un autre système d'exploitation Windows ou un système d'exploitation plus ancien, vous pouvez également résoudre l'erreur ou le problème en utilisant le mode sans échec sur votre PC, mais de nombreux utilisateurs ont du mal à démarrer le mode sans échec dans Windows 8.
Le problème ou le dépannage est principalement dû à l'application que vous avez précédemment utilisée ou installée sur votre PC, ce qui peut entraîner un dysfonctionnement de votre PC.
Le mode sans échec peut être utilisé dans la plupart des cas lorsque vous rencontrez des problèmes lors de l’utilisation de votre PC et qu’il s’agit de la méthode ou de la manière dont Windows System, qui est utilisé pour charger votre système d'exploitation sans charger tous les pilotes ou applications qui sont essentiels pour faire fonctionner votre PC sans défaut.
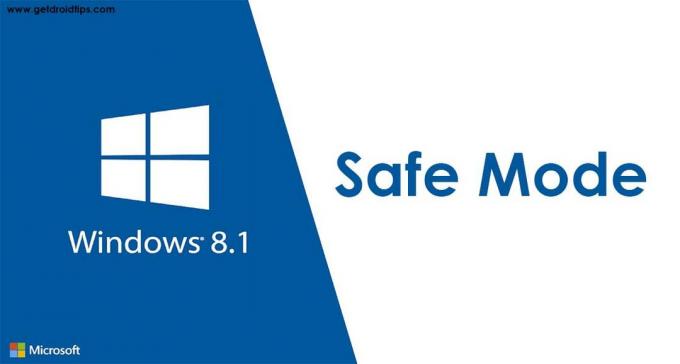
Table des matières
- 1 Comment démarrer Windows 8 en mode sans échec
- 2 Redémarrez votre PC plusieurs fois
- 3 Maj + Redémarrer sur l'écran de connexion Windows
- 4 Utilisation de l'invite de commande
- 5 Utilisation de l'outil de configuration système
- 6 Utilisation des options de récupération dans les paramètres du PC
Comment démarrer Windows 8 en mode sans échec
Le mode sans échec est utilisé dans une situation critique lorsqu'il y a un problème rencontré par l'utilisateur lors de l'utilisation d'un système d'exploitation Windows. Il existe de nombreuses méthodes pour démarrer votre PC Windows 8 en mode sans échec et elles sont indiquées ci-dessous
Redémarrez votre PC plusieurs fois
La méthode simple et simple pour exécuter votre PC en mode sans échec consiste à redémarrer votre PC (ou à forcer l'arrêt de votre PC) encore et encore jusqu'à ce que votre PC passe en mode de dépannage. Lorsque Windows 8 ou 8.1 ne parvient pas à démarrer trois fois de suite, il s'allume ou démarre automatiquement son mode de réparation automatique sur votre PC lors du démarrage. (c'est à dire.. Suivez cette étape pour entrer en mode sans échec
- Appuyez sur le bouton d'alimentation pendant 2 à 4 secondes ou redémarrez le bouton de votre PC ou ordinateur portable et attendez qu'il redémarre et démarre.
- Redémarrez ou éteignez votre PC ou ordinateur portable encore et encore jusqu'à ce que Windows affiche le Écran de réparation automatique.
- Clique sur le Options avancées dans l'écran de réparation automatique.
- Sur l'écran suivant, cliquez sur le Dépanner option.
- Aller à Options avancées puis allez à Paramètre de démarrage.
- Cliquez ensuite sur le Redémarrer option. Une fois que vous obtenez Paramètre de démarrage Écran, alors appuyez sur la touche 4 ou F4 sur votre clavier pour entrer mode sans échec.
Vous pouvez également essayer un autre mode sans échec en appuyant sur la touche 5 ou F5 de votre clavier pour le mode sans échec avec mise en réseau et sur la touche 6 ou F6 de votre clavier pour le mode sans échec avec invite de commande.
Si cette méthode ne fonctionne pas sur votre PC, essayez de suivre une autre méthode indiquée ci-dessous
Maj + Redémarrer sur l'écran de connexion Windows
Cette méthode fonctionne principalement sur n'importe quel PC Windows 8 ou Windows 8.1. Vous pouvez utiliser cette méthode même sans vous connecter à votre compte utilisateur. Suivez l'étape pour entrer en mode sans échec
- Sur l'écran de connexion de votre PC, Appuyez et maintenez la touche SHIFT et cliquez sur le Bouton d'alimentation simultanément et ensuite redémarrer. Vous pouvez également utiliser cette méthode après vous être connecté à votre PC
- Dépanner le menu apparaîtra sur votre écran
- Sur l'écran de dépannage, sélectionnez Options avancées puis cliquez sur Paramètre de démarrage.
- Windows vous informera ou vous alertera redémarrez votre PC pour que ça puisse changer option de démarrage. Enfin, cela permettra Mode sans échec et cliquez ou tabulez Redémarrer
- Après le redémarrage de votre PC, les fenêtres afficheront de nombreux paramètres de démarrage différents.
- Sélectionner Mode sans échec ou appuyez sur la touche 4 ou F4
- Vous pouvez également opter pour Mode sans échec avec mise en réseau ou mode sans échec avec invite de commande en appuyant Touche 5 ou F5 et 6 ou F6 respectivement sur votre clavier.
Windows 8 ou 8.1 démarrera en fonction de votre environnement en mode sans échec, que vous avez choisi.
Utilisation de l'invite de commande
Avant d’accéder à l’invite de commandes, vous devez créer un disque de support de démarrage Windows 8 tel qu’un DVD ou un lecteur USB amovible (si vous en avez déjà un, vous n’avez pas à en créer un).
Le disque de démarrage Windows 8 est utilisé pour démarrer votre PC en mode sans échec. Suivez les étapes pour démarrer votre PC en mode sans échec via le disque de démarrage Windows 8.
- Insérer DVD ou périphérique USB de démarrage Windows 8 dans votre PC. Et redémarrez votre PC et appuyez sur F10 ou F11 ou F12(Ces clés sont basées sur votre fabricant) pour accéder au gestionnaire de démarrage et sélectionnez le lecteur contenant votre DVD ou périphérique USB de démarrage Windows 8.
- Installation de Windows 8 apparaîtra sur votre PC, puis vous devez cliquer Suivant
- Sur l'écran suivant, vous devez cliquer sur le Répare ton ordinateur Option qui est donnée sous l'écran de configuration de Windows.
- Sur l'écran suivant Choisis une option apparaîtra, puis vous devrez cliquer sur le Dépanner puis cliquez sur le Options avancées.
- Dans l'écran des options avancées, vous trouverez Invite de commandes option, cliquez dessus.
- Type bcdedit / set {par défaut} démarrage sécurisé minimal et appuyez sur Entrée sur votre clavier et attendez que l'invite de commande vous dise que "L'opération s'est bien déroulée”
- Fermez ensuite l'invite de commande et vous serez redirigé vers la fenêtre Choisir un écran d'options dans la configuration de Windows.
- Cliquer sur Continuer l'option puis votre PC redémarrera et passera automatiquement à Mode sans échec.
Cette méthode fonctionne presque tout le temps, mais votre PC passera toujours en mode sans échec si vous utilisez Windows 8.1. Vous pouvez le désactiver en accédant à l'invite de commande et en tapant bcdedit / deletevalue {default} démarrage securisé. Cela désactivera le mode sans échec de votre PC.
Utilisation de l'outil de configuration système
Cette méthode est la méthode la plus simple de toutes. Vous pouvez facilement passer en mode sans échec à l'aide de l'outil de configuration système tel que msconfig.exe. Suivez les étapes pour activer le mode sans échec à l'aide de l'outil de configuration système
- Connectez-vous à votre PC Windows 8 et tapez msconfig dans votre écran de démarrage, puis cliquez sur ou sur l'onglet du résultat qui contient msconfig.
- le Configuration du système apparaîtra, puis allez à Onglet de démarrage et dans le Option de démarrage cochez (cochez la case si ce n'est pas le cas) la case qui a un Démarrage securisé.
- Puis clique Appliquer et cliquez D'accord sur l'écran de configuration du système.
- Maintenant, vous recevrez un message contextuel de Windows indiquant que "vous devez redémarrer votre PC pour appliquer ces modifications »(vous devez cliquer ou onglet Redémarrer l'option pour redémarrer maintenant ou vous pouvez opter pour l'option redémarrer plus tard)
Votre PC fonctionnera en mode sans échec après le redémarrage.
Utilisation des options de récupération dans les paramètres du PC
Vous pouvez également activer le mode sans échec en utilisant les paramètres du PC (au cas où votre PC fonctionnerait toujours). Suivez les étapes pour passer en mode sans échec
- Ouvrez le Paramètre PC et allez à Mise à jour et récupération, qui est la dernière option à gauche de l'écran de configuration de votre PC
- Ensuite, allez à la Récupération dans l'écran Mise à jour et récupération
- Vous trouverez 3 options, puis cliquez sur Redémarrer maintenant dans le Démarrage avancé option
- Votre PC redémarrera et affichera Choisis une option écran. Où Cliquez sur le Dépanner option.
- Ensuite aller à Option avancée et après cela, cliquez sur Paramètre de démarrage.
- Cliquer sur Redémarrer option à l'écran, puis appuyez sur 4 ou F4 sur votre clavier pour démarrer mode sans échec.
Vous pouvez également opter pour un autre mode sans échec en appuyant sur 5 ou F5 et 6 ou F6 pour le mode sans échec avec mise en réseau et le mode sans échec avec invite de commande respectivement.



