Raccourcis clavier de Microsoft Teams à utiliser sur votre PC
Fenêtres / / August 05, 2021
Dans ce guide, nous allons découvrir certains des raccourcis clavier utiles de Microsoft Teams pour votre PC. Dernièrement, nous assistons à une forte augmentation des applications de vidéoconférence. En raison du verrouillage, vous devrez peut-être rester à la maison, mais les travaux professionnels ne pouvaient pas faire de pause. À cet égard, il existe de nombreuses applications comme Zoom, Ménagère, Skype, Google Meet, et d'autres vers lesquels les gens se tournent. Parallèlement à cela, nous assistons également à l'introduction de nouvelles applications. Microsoft Teams est l'une de ces applications.
Bien qu'il s'agisse d'une entrée relativement récente dans la liste, elle est toujours au même niveau et, à certains égards, encore meilleure que les applications que nous avons mentionnées ci-dessus. L'application, malgré une pléthore de fonctionnalités, offre toujours une expérience utilisateur assez facile. Dans le même ordre d'idées, il est livré avec des touches de raccourcis clavier qui facilitent et accélèrent votre travail. Dans ce guide, nous partagerons certains des meilleurs raccourcis clavier Microsoft Teams pour votre PC. Alors, sans plus tarder, vérifions-les.

Table des matières
-
1 Raccourcis clavier de Microsoft Teams
- 1.1 Raccourci de recherche
- 1.2 Démarrer un nouveau chat
- 1.3 Navigation dans la barre latérale
- 1.4 Joindre un fichier
- 1.5 Appels audio / vidéo
- 1.6 Accepter les appels
- 1.7 Rejeter les appels
- 1.8 Coupez votre voix
- 1.9 Menu Emoji
- 1.10 Menu des commandes
- 1.11 Commandes Microsoft Teams utiles
- 2 Conclusion
Raccourcis clavier de Microsoft Teams
Voici quelques-uns des raccourcis clavier les plus utiles de Microsoft Teams pour compléter votre travail. Prenez l'habitude d'intégrer ces raccourcis dans votre utilisation quotidienne de l'application Teams. Non seulement cela facilitera votre travail, mais cela vous fera également gagner beaucoup de temps. Dans cet esprit, voici la liste complète.
Raccourci de recherche
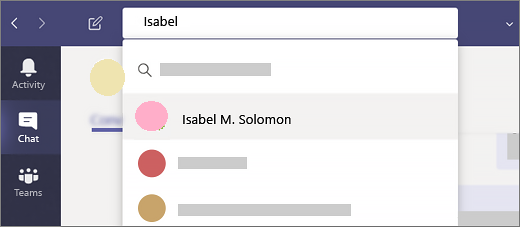
Si vous avez une conversation avec plusieurs personnes sur différents canaux, la recherche d'un message particulier n'est pas une tâche facile. C'est là que le raccourci de recherche sera utile. Utilisez les touches Commande + E sur votre Mac ou Ctrl + E sur un PC Windows. Cela ouvrira la zone de recherche, saisissez les mots-clés souhaités et appuyez sur Entrée.
Démarrer un nouveau chat
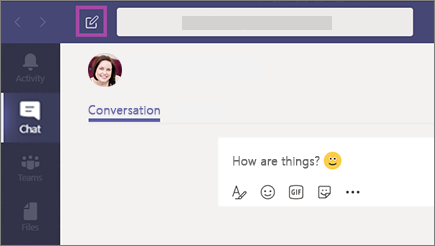
Pour démarrer une nouvelle discussion, il existe deux façons de le faire. L'itinéraire le plus long implique de se diriger vers le menu Chat et de cliquer sur le bouton Composer. L'itinéraire le plus court consiste à utiliser la commande + N sur Mac ou Ctrl + N sous Windows comme raccourcis clavier de Microsoft Teams.
Navigation dans la barre latérale
La section de la barre latérale des applications Teams contient des options très utiles. Et plutôt que d'utiliser le pointeur de la souris, vous pouvez y accéder directement à l'aide des raccourcis clavier Microsoft Teams ci-dessous:
- Pour accéder au menu principal: Commande + 1 sous Mac ou Ctrl + 1 sous Windows
- Allez dans le menu Chat: Commande + 2 sur Mac ou Ctrl + 2 sur Windows
- Rendez-vous dans le menu Équipes: Commande + 3 sur Mac ou Ctrl + 3 sur Windows
- Accédez au menu Appels: Commande + 4 sur Mac ou Ctrl + 4
- Accédez à la section Fichiers: Commande + 5 sur Mac ou Ctrl + 5
Joindre un fichier

Être un produit Microsoft est livré avec son service de stockage en nuage (c'est-à-dire OneDrive). Vous pouvez télécharger, télécharger et effectuer d'autres actions de ce type sur ces fichiers à l'aide du raccourci clavier Commande + O Microsoft Teams sur Mac ou Ctrl + O sous Windows.
Appels audio / vidéo
Cela pourrait être le raccourci clavier de Microsft Teams le plus utilisé. Faire des appels audio et vidéo est l'objectif principal des raisons pour lesquelles les gens utilisent cette application. Ainsi, au lieu de suivre l'itinéraire le plus long, vous pouvez utiliser les raccourcis clavier Ctrl + Maj + C sous Windows ou Commande + Maj + C sur Mac pour passer des appels audio. Pour les appels vidéo, vous pouvez utiliser le raccourci clavier Commande + Maj + U sur Mac ou les touches Ctrl + Maj + U sous Windows.
Accepter les appels
Pour accepter un appel audio entrant, utilisez le raccourci Ctrl + Maj + S sous Windows ou Commande + Maj + S sur votre Mac. De même, pour prendre un appel vidéo, Ctrl + Maj + A sous Windows ou Commande + Maj + A sur Mac devrait faire le travail pour vous.
Rejeter les appels
Juste au-dessus, nous avons discuté des touches de raccourci clavier de Microsoft Teams pour accepter un appel, voyons maintenant les touches de raccourci pour en rejeter un. Si vous êtes au milieu d’une tâche importante et que vous ne souhaitez pas répondre à l’appel, vous pouvez faire deux choses. Utilisez le bouton rouge pour refuser l'appel ou appuyez simplement sur les touches Ctrl + Maj + D sous Windows ou Commande + Maj + D sur Mac pour annuler l'appel.
Coupez votre voix
Pendant les appels, qu'ils soient audio ou vidéo, il se peut que vous souhaitiez désactiver le son de vos appels dans une ou deux instances. Pour ce faire, utilisez les raccourcis clavier Ctrl + Maj + M sous Windows ou Commande + Maj + M sur Mac.
Menu Emoji
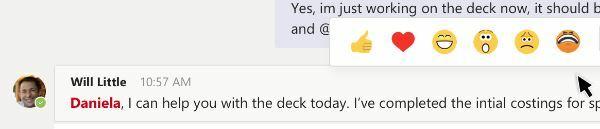
Si vous souhaitez vous exprimer en utilisant des emojis, alors l'application en a quelques-uns sympas. Mais l'utiliser via l'icône emoji habituelle est trop courant, vous ne le pensez pas tous? À cet égard, vous pouvez ensuite utiliser les raccourcis clavier de Microsoft Teams. Pour les utilisateurs de Mac, utilisez le raccourci clavier Ctrl + Commande + Espace et pour les utilisateurs de Windows 10, les touches Windows + point (.) Devraient le faire pour vous.
Menu des commandes

Les équipes sont livrées avec des tonnes de commandes utiles qui vous permettent d'exécuter la tâche souhaitée en utilisant un seul mot-clé. Pour accéder au menu Commandes, utilisez la commande + / sur Mac ou Ctrl + / sur un PC Windows, puis entrez la commande souhaitée. Certaines des commandes les plus utiles sont mentionnées dans la section suivante, parcourez-la.
Commandes Microsoft Teams utiles
Tout d'abord, voyons quelques-unes des commandes générales pour Windows. La première colonne indique les actions, la seconde est le raccourci clavier Microsoft Teams associé pour son application Windows tandis que la troisième colonne contient des raccourcis pour la version Web.
Afficher les raccourcis clavier |
Ctrl + Point (.) | Ctrl + Point (.) |
| Aller à Chercher | Ctrl + E | Ctrl + E |
| Afficher les commandes | Ctrl + barre oblique (/) |
Ctrl + barre oblique (/) |
| Aller à | Ctrl + G | Ctrl + Maj + G |
| Démarrer un nouveau chat | Ctrl + N | Alt gauche + N |
| Ouvert Réglages | Ctrl + virgule (,) | Ctrl + virgule (,) |
| Ouvert Aidez-moi | F1 | Ctrl + F1 |
| proche | Esc | Esc |
| Agrandir | Ctrl + signe égal (=) | Pas de raccourci |
| Dézoomer | Ctrl + signe moins (-) | Pas de raccourci |
Voici maintenant quelques-unes des commandes générales des raccourcis clavier de Microsoft Teams pour macOS. Encore une fois, la première colonne signifie les actions, la seconde est le raccourci clavier Microsoft Teams associé pour son application Mac tandis que la troisième colonne contient des raccourcis pour sa version Web.
Afficher les raccourcis clavier |
Commande + Point (.) | Commande + Point (.) |
| Aller à Chercher | Commande + E | Commande + E |
| Afficher les commandes | Commande + barre oblique (/) | Commande + barre oblique (/) |
| Aller à | Commande + G | Commande + Maj + G |
| Démarrer un nouveau chat | Commande + N | Option + N |
| Ouvert Réglages | Commande + virgule (,) | Commande + Maj + Virgule (,) |
| Ouvert Aidez-moi | F1 | Commande + F1 |
| proche | Esc | Esc |
| Agrandir | Commande + signe égal (=) | Pas de raccourci |
| Dézoomer | Commande + signe moins (-) | Pas de raccourci |
| Revenir au zoom par défaut | Commande + 0 | Pas de raccourci |
Conclusion
Donc, avec cela, nous concluons le guide sur les raccourcis clavier de Microsft Teams. Nous avons partagé environ 10 des raccourcis les plus importants pour vous tous. En dehors de cela, nous avons également partagé quelques commandes utiles pour la plate-forme Windows et macOS. Faites-nous savoir lequel de ces raccourcis vous semble le plus utile. Sur cette note, voici quelques Trucs et astuces iPhone, Trucs et astuces PC, et Trucs et astuces Android cela pourrait aussi vous aider.

![Télécharger le correctif de mai 2019 pour Samsung Galaxy M20: M205FNEEU1BSF4 [Europe]](/f/38ea1cf0318726e42b38663db1011312.jpg?width=288&height=384)

