Correction de l'erreur Windows Store 0x803f8001 dans Windows 10/8
Fenêtres / / August 05, 2021
Les utilisateurs de Windows 10 et les utilisateurs de Windows 8 ont signalé qu'ils étaient confrontés à une erreur Windows Store 0x803f8001. Le code ne représente qu'un paramètre de l'erreur, mais il ne donne aucune conclusion sur la cause.
Cependant, nous pouvons spéculer que la raison de l'erreur du Windows Store peut être due à des applications tierces. En outre, l'erreur est probablement due à des dommages dans les packages d'application ou les fichiers système.
Quelle que soit la cause, il existe un correctif, et dans cet article, nous allons apprendre comment corriger l'erreur 0x803f8001 du Windows Store via deux méthodes.
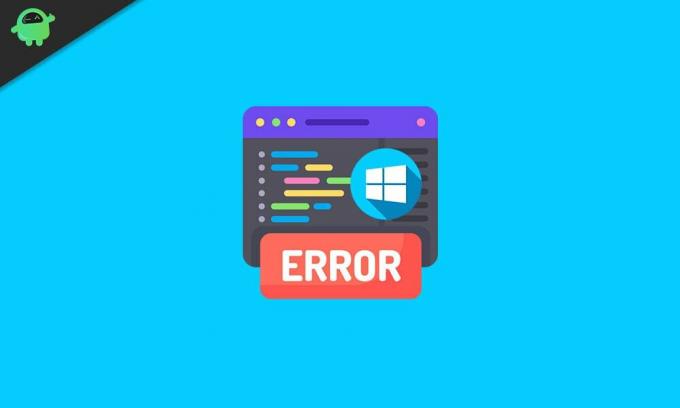
Table des matières
-
1 Correction de l'erreur du magasin Windows 0x803f8001 dans Windows 10/8
- 1.1 Méthode 1: Dépannage du Windows Store
- 1.2 Méthode 2: réinstallation du Windows Store à l'aide de PowerShell
- 2 Conclusion
Correction de l'erreur du magasin Windows 0x803f8001 dans Windows 10/8
Avant de passer aux solutions, assurez-vous d'avoir essayé quelques trucs et astuces pour y remédier. Comme vous pouvez redémarrer immédiatement votre Windows, vérifier votre connexion Internet et mettre à jour Windows.
Méthode 1: Dépannage du Windows Store
L'utilitaire de résolution des problèmes Windows est parfois utile. Il peut presque résoudre tous les problèmes sur votre Windows. Cependant, vous avez encore quelques correctifs qu'il pourrait ne pas réussir. Mais vous pouvez toujours essayer d'utiliser l'utilitaire de résolution des problèmes Windows pour identifier et corriger l'erreur Windows Store 0x803f8001.
Étape 1) appuie sur le Touche Windows + I sur votre clavier pour ouvrir le Paramètres de Windows, ensuite aller à Mise à jour et sécurité et cliquez sur le Dépanner onglet sur le côté gauche.
Maintenant, sur le côté droit, sous le niveau, être opérationnel, faites défiler vers le bas et trouvez le Applications du Windows Store option, cliquez dessus et sélectionnez le Exécutez l'utilitaire de résolution des problèmes bouton.

Étape 2) La fenêtre de l'utilitaire de résolution des problèmes apparaîtra et commencera à détecter les problèmes après avoir analysé les problèmes; il vous fournira des suggestions.
Il peut vous demander de Réinitialiser l'application. Si vous le voulez, allez-y, suivez simplement les instructions ou cliquez sur le Suivant bouton. Il recommencera à détecter les problèmes et tentera de les résoudre. Des modifications seront apportées, et après cela, il demandera de redémarrer votre PC une fois le dépannage terminé.
Étape 3) Clique sur le Suivant pour continuer, il détectera maintenant des problèmes supplémentaires. Une fois qu'il a résolu le problème qu'il pourrait, il vous montrera les résultats de ce qui a été amélioré et ce qu'il n'a pas pu résoudre.
Cliquez sur le bouton Fermer, redémarrez votre PC, et cela devrait corriger l'erreur du Windows Store. Cependant, si ce n’est pas le cas, suivez la solution suivante.
Méthode 2: réinstallation du Windows Store à l'aide de PowerShell
PowerShell est un outil similaire comme l'invite de commande Windows; dans ce cas, nous utilisons Powershell. Parce qu'il peut exécuter une partie du code que l'invite de commande ne peut pas. Avant de continuer, assurez-vous d'avoir une connexion Internet décente connectée à votre PC car la réinstallation et la réparation du Windows Store nécessiteront Internet.
Étape 1) Aller au Barre de recherche Windows et tapez PowerShell. Cliquez avec le bouton droit de la souris sur l'application PowerShell du résultat et sélectionnez Exécuter en tant qu'administrateur.

Étape 2) Maintenant, copiez-collez la commande suivante mentionnée ci-dessous ou collez-la dans le Powershell et appuyez sur Entrée pour exécuter la commande. Cette commande réinstallera le Windows Store, corrigeant ainsi tout dommage, l'erreur sera résolue. Soyez patient, car la réinstallation du Windows Store prendra quelques minutes.
Get-AppXPackage | Foreach {Add-AppxPackage -DisableDevelopmentMode -Register "$ ($ _. InstallLocation) \ AppXManifest.xml"}
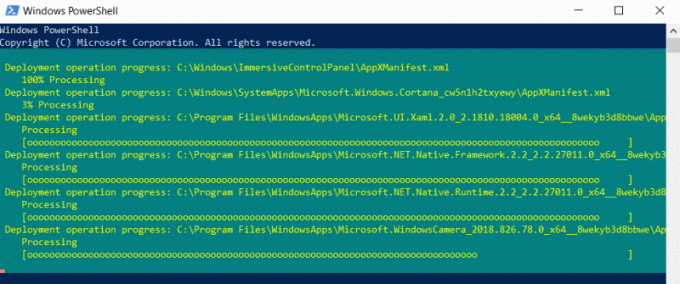
Remarque: Si la commande mentionnée ci-dessus ne fonctionne pas, essayez la deuxième commande mentionnée ci-dessous. Vous pouvez également exécuter cette commande si la première commande n’a pas résolu l’erreur du Windows Store.
Get-AppXPackage * WindowsStore * -AllUsers | Foreach {Add-AppxPackage -DisableDevelopmentMode -Register "$ ($ _. InstallLocation) \ AppXManifest.xml"}
Étape 3) Une fois que vous avez exécuté avec succès la commande, redémarrer votre PC et ouvrez le Windows Store, l'erreur sera résolue.
Conclusion
Si vous faites face à l'erreur Windows Store 0x803f8001 en essayant d'ouvrir le Windows Store, essayez d'abord de vérifier votre connexion Internet, redémarrez votre PC et d'autres choses simples comme ça.
Assurez-vous qu'aucune application tierce en cours d'exécution n'est en conflit avec le Windows Store.
Le choix des éditeurs:
- Comment activer le GPU à accélération matérielle sur Windows 10
- FIX Windows 10 Mail ne se synchronise pas ou n'affiche pas les messages envoyés
- Comment activer le service de configuration automatique sans fil dans Windows 10
- Stardew Valley: Comment obtenir des vaches - Traite, soins et gros lait
- Comment empêcher l'effacement du texte lors de la saisie dans un document Word
Rahul est un étudiant en informatique qui s'intéresse énormément au domaine de la technologie et de la crypto-monnaie. Il passe la plupart de son temps à écrire ou à écouter de la musique ou à voyager dans des endroits inconnus. Il croit que le chocolat est la solution à tous ses problèmes. La vie arrive et le café aide.



