Rechercher / vérifier votre clé de produit Windows 10 à l'aide d'un script ou d'une ligne de commande
Fenêtres / / August 05, 2021
Dans ce didacticiel, nous allons vous montrer comment trouver ou vérifier votre clé de produit Windows 10 à l'aide d'un script ou d'une ligne de commande. Windows 10 est maintenant livré avec une clé de licence numérique qui est liée à votre compte. En conséquence, cela annule l'utilisation de la saisie manuelle de la clé de produit. Tout ce que vous avez à faire est simplement de vous connecter avec le compte lié à cette clé de produit et votre configuration sera automatiquement activée. Cependant, il existe encore de nombreuses raisons pour lesquelles il faudrait trouver la clé de son ordinateur portable ou de son PC.
Pour commencer, si vous devez réinstaller Windows sur votre PC, cette clé peut être requise, en particulier si vous installez une ancienne version de Windows. Dans le même ordre d'idées, si vous envisagez de vendre votre PC, certains vendeurs peuvent également demander la clé de produit juste pour s'assurer que Windows installé est authentique. Donc, dans cet esprit, si vous rencontrez le besoin de trouver votre clé de produit Windows 10, ce guide vous sera utile. Suivez le jeu d'instructions complet.

Trouvez votre produit Windows 10 à l'aide d'un script ou d'une ligne de commande
Comme le montre l'en-tête, nous utiliserions deux approches différentes pour mener à bien la tâche susmentionnée. Le premier sera effectué via l'invite de commande ou la fenêtre Power Shell. D'autre part, la deuxième méthode appelle un script Visual Basic et nécessite beaucoup plus d'efforts que la première.
Donc, pour un guide rapide, nous vous recommandons d'aller dans la fenêtre d'invite de commandes. Mais si vous souhaitez vous plonger dans le jargon technique, la deuxième méthode est toujours disponible pour vous. Voyons ces deux méthodes pour découvrir la clé de produit Windows 10.
Méthode 1: Utilisation de CMD Window / PowerShell
- Rendez-vous dans le menu Démarrer et recherchez CMD.
- Lancez la fenêtre d'invite de commandes en tant qu'administrateur.
- Ensuite, copiez-collez simplement la commande ci-dessous dans cette fenêtre CMD:
wmic path softwarelicensingservice get OA3xOriginalProductKey
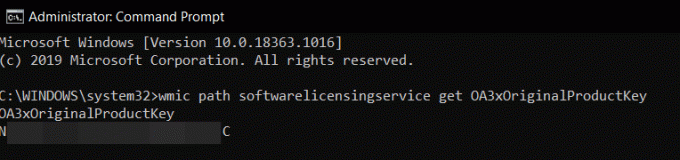
- Si vous souhaitez effectuer la tâche susmentionnée dans la fenêtre PowerShell, recherchez-la dans le menu Démarrer et lancez-la également en tant qu'administrateur.
- Ensuite, copiez-collez la commande suivante (si le raccourci Ctrl + V ne fonctionne pas, cliquez simplement avec le bouton droit de la souris dans la fenêtre)
(Get-WmiObject -query 'select * from SoftwareLicensingService'). OA3xOriginalProductKey
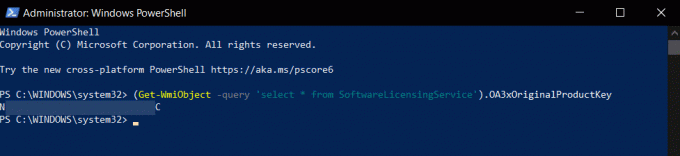
- C'est tout. Voici les étapes pour trouver votre produit Windows 10 à l'aide de la ligne de commande ou de la fenêtre PowerShell. Voyons maintenant comment la même chose pourrait être obtenue via le script.
Méthode 2: trouver la clé de produit Windows 10 via un script
Non seulement cette méthode nécessite beaucoup d'efforts, mais certains utilisateurs ont également signalé avoir obtenu une clé de produit incorrecte. Nous vous recommandons donc d'aller de l'avant avec la première méthode elle-même à toutes fins. Dans nos tests également, la fenêtre CMD et PowerShell a donné le même résultat (la clé correcte), alors que la méthode de script a donné une clé totalement différente. Donc, juste pour apprendre et obtenir des informations supplémentaires, vous pouvez consulter les étapes ci-dessous:
- Tout d'abord, vous devrez créer un nouveau fichier Bloc-notes. Pour notre commodité, nous le ferions sur le bureau lui-même
- Faites donc un clic droit sur votre bureau et sélectionnez Nouveau> Document texte.

- Ensuite, copiez-collez la commande ci-dessous dans le fichier Bloc-notes:
Définissez WshShell = CreateObject ("WScript. Coquille") MsgBox ConvertToKey (WshShell. RegRead ("HKLM \ SOFTWARE \ Microsoft \ Windows NT \ CurrentVersion \ DigitalProductId")) Fonction ConvertToKey (clé) Const KeyOffset = 52. i = 28. Chars = "BCDFGHJKMPQRTVWXY2346789" Faire. Cur = 0. x = 14. Faire. Cur = Cur * 256. Cur = Key (x + KeyOffset) + Cur. Key (x + KeyOffset) = (Cur \ 24) Et 255. Cur = Cur Mod 24. x = x -1. Boucle pendant que x> = 0. i = i -1. KeyOutput = Mid (Chars, Cur + 1, 1) et KeyOutput. Si (((29 - i) Mod 6) = 0) Et (i <> -1) Alors. i = i -1. KeyOutput = "-" & KeyOutput. Fin si. Boucle pendant que i> = 0. ConvertToKey = KeyOutput. Fonction de fin - Maintenant, dirigez-vous vers Fichier et cliquez sur Enregistrer sous. Vous pouvez donner à ce fichier le nom de votre choix, mais l'extension ne doit être que .vbs. Pour ce guide, appelons-le pk (forme abrégée de «clé de produit»). Donc, sous le nom de fichier, entrez pk.vbs et sous la section Type de fichier, modifiez-le Tous les fichiers et appuyez sur Enregistrer.

- Une fois le fichier enregistré, double-cliquez pour le lancer et la clé de produit devrait être juste devant vous.
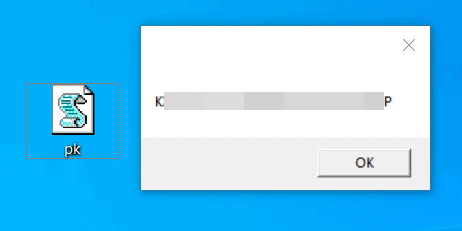
Donc, avec cela, nous concluons le guide sur la façon de trouver la clé de produit Windows 10. Nous avons partagé deux méthodes différentes pour la même chose - en utilisant l'invite de commande / fenêtre PowerShell ou via le script VBS. Bien que nous vous recommandons d'utiliser l'ancienne méthode n'importe quel jour de la semaine, la décision ultime est entre vos mains. Sur cette note, faites-nous savoir quelle méthode vous finissez par sélectionner. Pour terminer, voici quelques Trucs et astuces iPhone, Trucs et astuces PC, et Trucs et astuces Android que vous devriez vérifier également.


![Collections de micrologiciels stockés pour Samsung Galaxy Note 9 [Back To Stock ROM]](/f/c74e060f0ad33a0f862cfb2c8fd02be1.jpg?width=288&height=384)