Comment supprimer une partition système sous Windows 10
Fenêtres / / August 05, 2021
La partition système, également connue sous le nom d'EFI ou ESP, est une partition très essentielle pour que le système d'exploitation fonctionne correctement. Si vous supprimez la partition système dans Windows 10, vous ne pourrez pas démarrer sous Windows. La partition est un lien entre votre système d'exploitation Windows et le BIOS de votre appareil.
Vous envisagez de nettoyer votre disque dur, mais vous avez déjà installé Windows 10 dessus. Vous pouvez utiliser l'outil de partition de disque pour nettoyer et supprimer presque toute la partition à l'exception de la partition système.
Cependant, si vous envisagez d'installer une nouvelle distribution Linux ou si vous voulez simplement le disque dur pour le stockage. Vous pouvez vous débarrasser de la partition système EFI. Cependant, vous devez être très prudent lors de la suppression de la partition EFI. Donc, à moins que vous n'ayez une bonne raison de le faire, lisez la suite.

Table des matières
-
1 Comment supprimer une partition système sous Windows 10
- 1.1 Méthode 1: Utilisation de CMD / PowerShell pour supprimer la partition système EFI
- 1.2 Méthode 2: Utilisation d'une application tierce
- 2 Conclusion
Comment supprimer une partition système sous Windows 10
Vous pouvez utiliser une application tierce ou l'invite de commande et le Powershell pour supprimer la partition EFI. Toutes les méthodes sont décrites ci-dessous.
Méthode 1: Utilisation de CMD / PowerShell pour supprimer la partition système EFI
PowerShell et l'invite de commande sont les deux terminaux natifs de Windows. Nous pouvons utiliser les deux pour utiliser l'outil DISKPART et effacer la partition EFI. L'exécution des commandes dans Windows PowerShell ou à l'invite de commande n'a pas d'importance, mais assurez-vous que les commandes sont correctes en fonction de votre appareil.
Étape 1) Tout d'abord, vous devrez ouvrir l'invite de commande ou Powershell. Par conséquent, accédez à la barre de recherche Windows et tapez cmd pour l'invite de commande et PowerShell pour Windows Powershell.
Faites un clic droit sur l'application à partir du résultat de la recherche et ouvrez-la Courir en tant qu'administrateur.

Étape 2) Maintenant, vous devrez taper la commande DISKPART dans l'invite de commande ou PowerShell et appuyez sur le Entrer sur votre clavier, cela exécutera l'outil Diskpart.
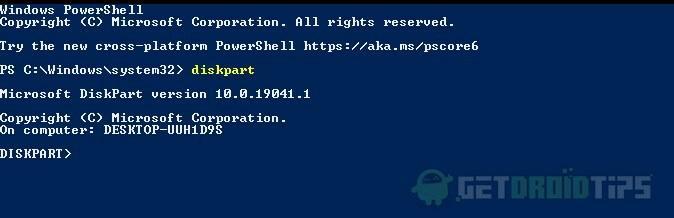
Étape 3) Tapez le disque de liste et appuyez sur Entrée pour voir les disques disponibles sur votre ordinateur. Maintenant, vous devrez sélectionner le disque principal, car la partition EFI sera dans le lecteur principal. Par conséquent, tapez la commande vendre le disque 0 et exécutez.
Maintenant, pour voir les partitions existantes sur le type de disque, la commande partition de liste appuyez sur Entrée. Cela vous montrera toutes les partitions, y compris la partition système EFI.
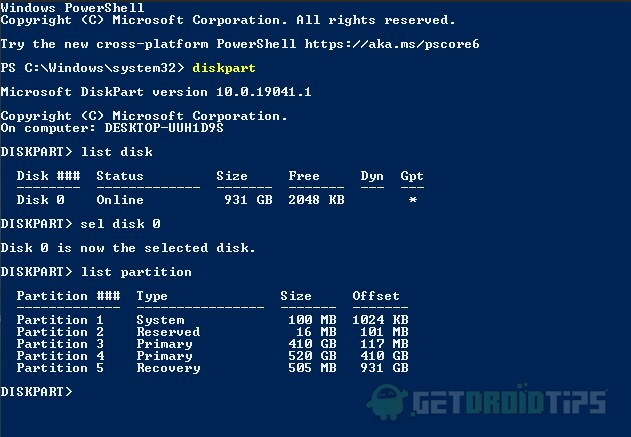
Étape 4) Sélectionnez la partition système EFI en exécutant le sélectionnez la partition un commander. Vous avez maintenant sélectionné la partition système.
Cependant, vous n'êtes toujours pas autorisé à le supprimer ou à le supprimer. Par conséquent, vous devrez définir un ID pour détecter la partition, tapez la commande ci-dessous et appuyez sur Entrée.
SET ID = ebd0a0a2-b9e5-4433-87c0-68b6b72699c7
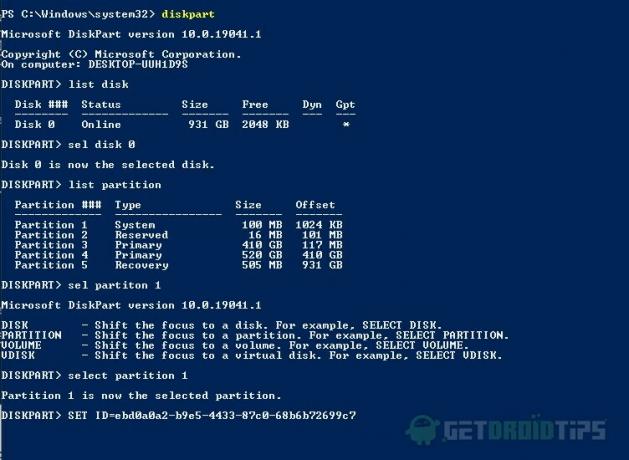
Étape 5) Pour supprimer la partition système EFI, tapez la commande supprimer le remplacement de partition, et exécutez la commande, cela supprimera la partition EFI du disque. Assurez-vous d'avoir préalablement sélectionné la bonne partition et définissez l'ID.
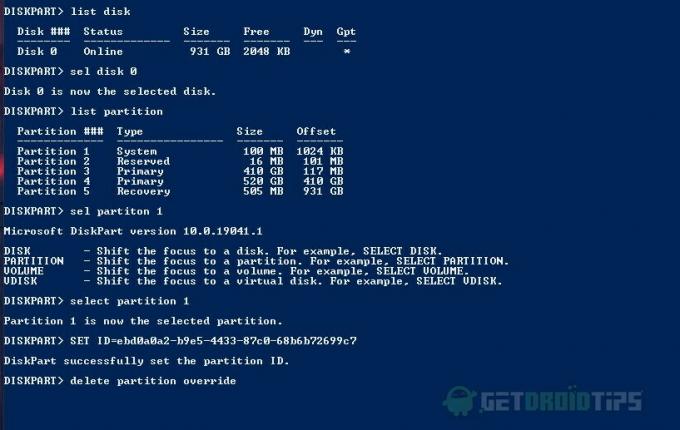
Après avoir exécuté toutes ces commandes ci-dessus, la partition EFI sera supprimée et vous ne pourrez pas redémarrer dans votre système d'exploitation Windows. Pour le récupérer, vous devrez réinstaller Windows.
Méthode 2: Utilisation d'une application tierce
Il existe de nombreuses applications qui peuvent être utilisées pour supprimer la partition système EFI, et l'une des meilleures applications est EaseUS Partition Master. L'application est très simple à utiliser et vous pouvez supprimer votre partition EFI en toute simplicité.
Vous pouvez obtenir n'importe quelle application tierce, telle que Facilitez-nous ou Assistant de partition Mini Tool, pour supprimer la partition système EFI.
Étape 1) Lancez l'application EaseUS Partition Master, sélectionnez d'abord le disque, puis sélectionnez la partition, cliquez avec le bouton droit et sélectionnez Effacer du menu.

Étape 2) Sélectionnez le D'accord pour confirmer et exécuter l'opération, cliquer sur le bouton Appliquer et la partition système EFI sera supprimée.
Conclusion
La partition système EFI est une partie très importante du système d'exploitation Windows et contient toutes les données importantes qui relient votre système d'exploitation à votre BIOS. Ainsi, vous pouvez démarrer sous Windows. Cependant, si vous supprimez la partition système EFI dans Windows, vous ne pouvez pas redémarrer Windows, vous devez donc vraiment avoir une bonne raison de le faire.
Vous disposez de deux méthodes pour supprimer la partition EFI. Vous pouvez utiliser quelques commandes dans PowerShell ou une invite de commande avec des privilèges administratifs pour supprimer la partition EFI. Cependant, vous pouvez également utiliser d'autres applications tierces, ce qui rendra la tâche beaucoup plus facile.
Il n’est pas sûr de supprimer la partition système EFI si vous ne savez pas ce que vous faites, vous pouvez vous en tenir à distance. Sinon, vous pouvez supprimer la partition EFI et vos fichiers et votre système d'exploitation seront perdus. Si vous utilisez la méthode de ligne de commande, assurez-vous de savoir ce que fait chaque commande avant de les exécuter.
Le choix des éditeurs:
- Erreur de tentative d'attachement de processus non valide dans Windows 10: résoudre ce problème
- Comment réparer l'erreur de lecture impossible du lecteur Windows Media: un codec est requis pour lire ce fichier
- Comment planifier l'arrêt automatique dans Windows 10
- Meilleures façons de créer un programme d'installation USB amorçable sous Linux
- Comment partager et accéder aux fichiers entre Android et Windows 10
Rahul est un étudiant en informatique qui s'intéresse énormément au domaine de la technologie et de la crypto-monnaie. Il passe la plupart de son temps à écrire ou à écouter de la musique ou à voyager dans des endroits inconnus. Il croit que le chocolat est la solution à tous ses problèmes. La vie arrive et le café aide.



![Méthode facile pour rooter Walton Primo R5 Plus à l'aide de Magisk [aucun TWRP nécessaire]](/f/15e566f14fc163d6848a5f59034bdbad.jpg?width=288&height=384)