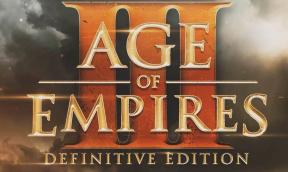Overwatch a perdu la connexion au serveur de jeu: comment réparer?
Jeux / / August 05, 2021
Dans ce didacticiel, nous mentionnerons le correctif de l'erreur de connexion perdue au serveur de jeu dans Overwatch. Ce jeu de tir multijoueur à la première personne en équipe est certainement l’un des jeux FPS préférés des fans. Travaillant ensemble pour sécuriser et défendre les points de contrôle sur une carte, les joueurs sont répartis en deux équipes de six membres chacune. Il y a des tonnes de choses différentes à essayer dans ce jeu. Cependant, ces derniers temps, les utilisateurs ont commencé à faire face à des problèmes dans ce jeu. Le plus souvent, il est lié à des problèmes de connectivité réseau.
S'il y a un problème sur Internet ou si le jeu ne parvient pas à se connecter à son serveur, vous ne pourrez pas y jouer. C'est quelque chose qui agace tout le monde. Voyant l'augmentation de la requête liée à ce problème, nous avons décidé de compiler cet article et de répertorier différents correctifs liés à l'erreur Overwatch Lost Connection to Game Server. Cela dit, si vous êtes l'un des nombreux utilisateurs confrontés à ce problème, suivez les correctifs mentionnés ci-dessous.

Table des matières
-
1 Comment réparer l'erreur de connexion perdue d'Overwatch au serveur de jeu
- 1.1 Correction 1: mettre à jour le pilote réseau
- 1.2 Correction 2: réinitialiser Winsock
- 1.3 Correction 3: désactivez votre proxy
- 1.4 Correction 4: vider le DNS et renouveler l'adresse IP
- 1.5 Correction 5: vérifier les applications d'arrière-plan via Internet
- 1.6 Correction 6: utiliser l'outil de diagnostic réseau de Blizzard
- 2 Conclusion
Comment réparer l'erreur de connexion perdue d'Overwatch au serveur de jeu
Nous avons réussi à compiler environ six types différents de correctifs pour cette erreur. Il n’existe pas de solution particulière pour résoudre ce problème. Alors que l'une des méthodes pourrait fonctionner pour certains, d'autres pourraient trouver différentes méthodes fonctionnant en leur faveur. Cela dit, voici tous les correctifs associés à l'erreur Overwatch Lost Connection to Game Server. Commençons!
Correction 1: mettre à jour le pilote réseau
Il se peut que vous utilisiez une ancienne version d'un pilote réseau. contrairement à Windows Update, ceux-ci ne sont pas téléchargés automatiquement. Vous devrez vérifier manuellement la même chose. Pour ce faire, voici les étapes requises:
- Dirigez-vous vers Gestionnaire de périphériques depuis le menu Démarrer.
- Clique sur le Adaptateurs réseau option pour l'étendre. Cliquez avec le bouton droit sur l'adaptateur sans fil et sélectionnez Mettre à jour les pilotes.

- Dans le menu suivant qui apparaît, cliquez sur Rechercher automatiquement le logiciel pilote mis à jour.
Attendez que Windows trouve la dernière version du pilote et mettez-la à jour. Une fois que c'est le cas, lancez le jeu et vérifiez si l'erreur Overwatch Lost Connection to Game Server est corrigée ou non. Pas de chance? Essayez le correctif suivant mentionné ci-dessous.
Correction 2: réinitialiser Winsock
Winsock est une interface de programmation qui gère diverses demandes d'entrée / sortie pour les applications nécessitant Internet pour fonctionner. Vous pouvez essayer de le réinitialiser et de le remettre à son état par défaut comme suit:
- Ouvrez l'invite de commande dans le menu Démarrer (lancez-la en tant qu'administrateur).
- Entrer réinitialisation netsh winsock dans la fenêtre CMD et appuyez sur Entrée pour exécuter la commande.
- Attendez que le processus se termine. Une fois terminé, fermez cette fenêtre CMD et lancez le jeu. L'erreur Overwatch Lost Connection to Game Server devrait avoir disparu. Si ce n'est pas le cas, passez à la solution suivante.
Correction 3: désactivez votre proxy
UNE Serveur proxy présente de nombreux avantages. Cependant, il peut parfois entrer en conflit avec votre réseau et par conséquent, certaines applications ou certains jeux peuvent ne pas fonctionner comme prévu. Il est donc préférable de désactiver votre proxy avant de lancer le jeu. Pour ce faire, voici les instructions:
- Ouvrez la boîte de dialogue Exécuter. Vous pouvez prendre l'aide de la combinaison de touches de raccourci Windows + R.
- Entrer inetcpl.cpl dans la zone Exécuter et cliquez sur D'ACCORD.
- Rendez-vous sur l'onglet Connexion et cliquez sur Ne jamais établir de connexion. Cliquez ensuite sur Paramètres lan.

- Dans la nouvelle fenêtre qui apparaît, décochez la case Utilisez un serveur proxy pour votre réseau local option.
- D'autre part, cochez la case Option de détection automatique des paramètres. Cliquez sur D'accord puis désactivez votre proxy.
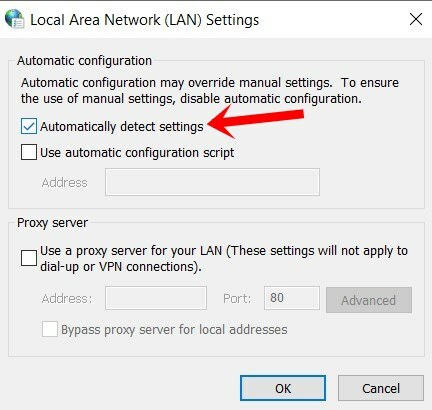
Ouvrez maintenant le jeu et voyez si l'erreur Overwatch Lost Connection to Game Server est présente ou non. S'il est résolu, bien et bien, sinon suivez les autres solutions de contournement mentionnées ci-dessous.
Correction 4: vider le DNS et renouveler l'adresse IP
Semblable aux navigateurs Internet, le système d'exploitation stocke également le cache connu sous le nom de serveur de noms de domaine. Il contient des informations concernant l'adresse IP, les noms d'hôte, etc. Cependant, les fichiers de cache DNS corrompus ou obsolètes peuvent être une source de préoccupation. Dans ce cas, vider le DNS et renouveler une nouvelle adresse IP pourrait être la meilleure solution. Voici comment cela pourrait être fait:
- Lancez l'invite de commande en tant qu'administrateur dans le menu Démarrer.
- Entrer ipconfig / flushdns dans la fenêtre cmd et appuyez sur Entrée. Cela devrait vider votre DNS.
- Maintenant, pour renouveler votre adresse IP, saisissez ipconfig / release dans la fenêtre d'invite de commandes et appuyez sur Entrée. Vous pouvez également utiliser la fenêtre de commande ouverte précédemment, pas besoin d'en ouvrir une nouvelle.
C'est tout. Vous avez réussi à vider le DNS et à renouveler l'adresse IP. Vérifiez si l'erreur Overwatch Lost Connection to Game Server a été corrigée ou non. Eh bien, si vous ne parvenez toujours pas à résoudre ce problème, ne vous inquiétez pas, nous avons également d'autres astuces. Essayez-les.
Correction 5: vérifier les applications d'arrière-plan via Internet
Il se peut que certaines applications ou ses services et processus s'exécutent en arrière-plan monopolisant la bande passante du réseau. En conséquence, votre jeu peut ne pas obtenir le réseau requis et ne peut donc pas fonctionner comme prévu. Pour vérifier la même chose, lancez le Gestionnaire des tâches à l'aide du Ctrl + Maj + Suppr raccourci clavier.

Sélectionnez les applications qui consomment votre réseau et cliquez sur Tâche finale situé en bas à droite. Maintenant, lancez le jeu et voyez s'il fonctionne. Si ce n’est pas le cas, vous pouvez essayer une autre astuce ci-dessous.
Correction 6: utiliser l'outil de diagnostic réseau de Blizzard
Blizzard, le développeur d'Overwatch a également créé un outil de diagnostic réseau que vous pouvez essayer. Cela vous aidera à diagnostiquer s'il y a des problèmes de connectivité réseau. Suivez les étapes ci-dessous pour l'essayer.
- Dirigez-vous vers Le miroir Battle.net de Blizzard.
- Dans le menu sur le côté gauche, sélectionnez votre Région et sous la section service, sélectionnez Overwatch.
- Laissez tout le reste tel quel et cliquez sur Exécuter le test. Une fois cela fait, vous obtiendrez le résultat complet. Copiez-le en utilisant le Copier le résultat dans le presse-papiers option.

- Maintenant, dirigez-vous vers le forum officiel d'Overwatch, mentionnez votre problème et collez cette sortie avec cela. L'équipe de support analysera ensuite votre sortie et, espérons-le, vous répondra avec une solution.
Conclusion
Sur ce, nous concluons ce guide sur la façon de corriger l'erreur Overwatch Lost Connection to Game Server. Nous avons mentionné six types de problèmes différents dans ce guide. Faites-nous savoir quel correctif a fonctionné pour vous. De même, consultez également notre PC,iPhone et Trucs et astuces Android section pour en savoir plus sur ces sujets.