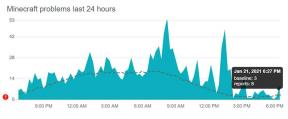Sea Of Thieves: impossible d'ouvrir le jeu sous Windows 10
Jeux / / August 05, 2021
Pour rappel, le Mer des voleurs est un jeu vidéo d'action-aventure lancé en 2018 qui est développé par Rare et publié par Microsoft Studios. Le jeu est disponible pour les plates-formes Xbox One et Microsoft Windows. Rare a récemment publié une mise à jour 2.0.13 avec de nombreuses corrections de bogues, améliorations et fonctionnalités. Cependant, après la mise à niveau du jeu vers ce dernier correctif, la plupart des joueurs Windows PC ont des problèmes de lancement. Si vous êtes également l'un d'entre eux, vérifiez comment réparer Sea Of Thieves: impossible d'ouvrir le jeu dans Windows 10.
De nombreux joueurs ont rapporté sur Reddit qu'après la mise à jour vers le dernier patch v2.0.13, chaque fois que les joueurs appuient sur le bouton Lecture de l'application Xbox sur Windows 10, il ne fait rien. Cependant, en vérifiant dans le gestionnaire de tâches que le réseau fonctionne à une vitesse assez élevée, il semble que quelque chose se télécharge en arrière-plan avant de lancer complètement le jeu. Donc, si vous rencontrez le même problème, vous devez vérifier certaines des méthodes possibles ci-dessous.

Table des matières
-
1 Sea Of Thieves: Impossible d'ouvrir le jeu dans Windows 10 - Comment réparer?
- 1.1 1. Vérifiez Windows Update
- 1.2 2. Réinitialiser l'application
- 1.3 3. Connectez-vous au Windows 10 Store
- 1.4 4. Utiliser l'outil de diagnostic d'application
- 1.5 5. Utiliser la commande Powershell
- 1.6 6. Ajuster la date / l'heure
- 1.7 7. Mettre à jour les pilotes graphiques
Sea Of Thieves: Impossible d'ouvrir le jeu dans Windows 10 - Comment réparer?
Avant de passer au guide de dépannage ci-dessous, assurez-vous de suivre certaines des étapes requises ci-dessous. Tout d'abord, vérifiez la connexion Internet qui peut également causer des problèmes et ne peut pas se connecter au serveur. Une fois terminé, vous devrez également vider le cache du jeu en suivant les étapes ci-dessous:
- Lancez le client Steam> Allez dans la bibliothèque> Faites un clic droit sur le jeu Sea of Thieves et sélectionnez Propriétés.
- Sélectionnez les Fichiers locaux> Cliquez sur le bouton Vérifier l'intégrité du cache du jeu….
- Autorisez l'autorisation et le client Steam vérifiera les fichiers du jeu. Cela peut prendre un certain temps. Alors, soyez patient.
- Une fois terminé, fermez le client Steam et redémarrez le jeu.
Si les méthodes ci-dessus ne fonctionnent pas pour vous, vous devriez vérifier les méthodes ci-dessous.
1. Vérifiez Windows Update
- Appuyez sur la touche Windows pour lancer le menu Démarrer.
- Cliquez sur Paramètres> Mise à jour et sécurité.
- Sélectionnez Rechercher les mises à jour. Si une nouvelle mise à jour des fonctionnalités Windows ou une mise à jour cumulative est disponible, vous devez la télécharger et l'installer.
- Assurez-vous également de vous connecter à Windows 10 avec un compte administrateur local. Cela peut également résoudre le problème de lancement du jeu.
2. Réinitialiser l'application
- Désinstallez le jeu Sea of Thieves.
- Ouvrez le menu Démarrer> Tapez wsreset> Cliquez avec le bouton droit et sélectionnez Exécuter en tant qu'administrateur.
- Une fois terminé, redémarrez votre ordinateur.
- Ensuite, réinstallez le jeu sur le lecteur C.
- Tapez Applications et fonctionnalités dans le menu Démarrer.
- Recherchez Sea of Thieves dans la liste> Sélectionnez Options avancées.
- Sélectionnez Réinitialiser> Redémarrez votre système et vérifiez l'exécution du jeu.
3. Connectez-vous au Windows 10 Store
- Lancez le Windows 10 Store> Cliquez sur l'image de profil dans le coin supérieur droit.
- Si vous êtes connecté à plusieurs comptes, déconnectez-vous de tous les comptes à l'exception de l'ID de messagerie réel utilisé lors de l'achat du jeu.
- Vous devez télécharger l'une des applications gratuites du magasin.
- Enfin, vous devriez essayer de jouer à Sea of Thieves via la page Bibliothèque du Windows 10 Store.
4. Utiliser l'outil de diagnostic d'application
- Dirigez-vous vers le Outil de diagnostic d'application et téléchargez-le.
- Exécutez ensuite l'outil> Suivez les instructions à l'écran pour terminer le dépannage de l'application.
5. Utiliser la commande Powershell
- Appuyez sur la touche Windows + R pour ouvrir la boîte de dialogue Exécuter.
- Tapez le Powershell et appuyez sur Entrée.
- Copiez et collez la commande suivante dans la fenêtre Powershell et appuyez sur Entrée:
Get-AppXPackage | Foreach {Add-AppxPackage -DisableDevelopmentMode -Register "$ ($ _. InstallLocation) \ AppXManifest.xml"}
6. Ajuster la date / l'heure
- Faites un clic droit sur la barre de temps de votre barre des tâches
- Cliquez sur Ajuster la date / l'heure.
- Décochez, puis cliquez de nouveau sur Définir le fuseau horaire automatiquement.
- Redémarrez votre ordinateur et vérifiez si le jeu Sea of Thieves est en cours de lancement ou non.
7. Mettre à jour les pilotes graphiques
Tous les utilisateurs de cartes graphiques Nvidia doivent mettre à jour l'application GeForce Experience sur leur PC à partir du Site officiel de Nvidia. Alors que les utilisateurs de la carte graphique AMD peuvent mettre à jour la dernière Pilotes AMD d'ici.
En outre, vous pouvez vérifier si un logiciel antivirus est à l'origine du problème ou non. Si vous utilisez un VPN ou un serveur proxy, assurez-vous de le désactiver. Vérifiez et désinstallez le programme MSI Afterburner en cas de problèmes. Veillez également à retirer la clé USB «Readyboost» du PC.
C’est tout, les gars. Nous espérons que vous avez trouvé ce guide assez utile. N'hésitez pas à demander dans le commentaire ci-dessous.
Subodh aime écrire du contenu, qu'il soit lié à la technologie ou autre. Après avoir écrit sur un blog technologique pendant un an, il en devient passionné. Il adore jouer à des jeux et écouter de la musique. Outre les blogs, il crée une dépendance aux versions de PC de jeu et aux fuites de smartphones.