Comment réparer GTA 5 Shuttering Lag Fix et augmenter le FPS
Jeux / / August 05, 2021
Dans ce didacticiel, nous avons partagé des astuces pour corriger le correctif du décalage d'obturation GTA 5 et augmenter le FPS du jeu. Cinquième volet de la franchise GTA, ce jeu est considéré comme le meilleur jeu d'action-aventure. Du gameplay aux graphismes, des missions aux personnages, chaque aspect de ce jeu mérite d'être apprécié. Cependant, des jeux comme ceux-ci nécessitent un peu plus que des spécifications décentes pour fonctionner correctement sur votre PC.
Même dans ce cas, les utilisateurs sont parfois confrontés à des chutes d'images et à des retards dans le jeu de temps en temps. Et si vous en faites partie, vous pouvez utiliser les solutions de contournement mentionnées ci-dessous. Les conseils que nous sommes sur le point de vous fournir permettront de résoudre le problème GTA 5 délai d'obturation et augmenter le FPS. Alors, sans plus tarder, vérifions-les.

Table des matières
-
1 Fixer GTA 5 Shuttering Lag Fix et augmenter le FPS
- 1.1 Correctif 1: spécifications minimales requises
- 1.2 Fix 2: Exécuter en tant qu'administrateur
- 1.3 Fix 3: mettre à jour le pilote de la carte graphique
- 1.4 Fix 4: Restreindre le FPS
- 1.5 Fix 5: désactiver l'optimisation plein écran
- 1.6 Correction 6: abaisser les paramètres graphiques
- 1.7 Fix 7: Utilisation de logiciels tiers
- 2 Conclusion
Fixer GTA 5 Shuttering Lag Fix et augmenter le FPS
Pour corriger les problèmes susmentionnés, nous partagerons six types de correctifs différents. Alors que certains nécessitent de gérer la carte graphique de votre PC, d'autres nécessitent de modifier les paramètres du jeu. En dehors de cela, nous prendrons également l'aide d'une application tierce à cet effet. Dans cet esprit, voici les correctifs nécessaires.
Correctif 1: spécifications minimales requises
Pour que le jeu fonctionne sur votre appareil, votre PC doit au moins répondre aux exigences de base nécessaires. Et si vous vous demandez quels sont-ils, alors Rockstar a explicitement mentionné la même chose comme suit:
- OS: Windows Vista 64 bits
- CPU: Intel Core 2 Quad Q6600 2,4 GHz ou AMD Phenom 9850 2,5 GHz
- RAM: Mémoire système de 4 Go
- GPU: Nvidia GeForce 9800 GT 1 Go ou AMD Radeon HD 4870
- Disque dur: 65 Go d'espace libre sur le disque dur
- DirectX: Version 10
Voici le guide complet sur la façon de Vérifiez les spécifications de votre ordinateur: trouvez votre CPU, GPU, carte mère et RAM
Cependant, si votre PC répond aux exigences ci-dessus, mais que GTA 5 est toujours en retard, essayez les autres correctifs mentionnés ci-dessous.
Fix 2: Exécuter en tant qu'administrateur
Il se peut que le jeu ne dispose pas des autorisations nécessaires pour fonctionner correctement. Par conséquent, il est recommandé d'exécuter le jeu en tant qu'administrateur. Cela pourrait être fait comme suit:
- Rendez-vous dans le dossier GTA 5 où le jeu est installé.
- Faites un clic droit sur le Lanceur fichier et sélectionnez Propriétés.
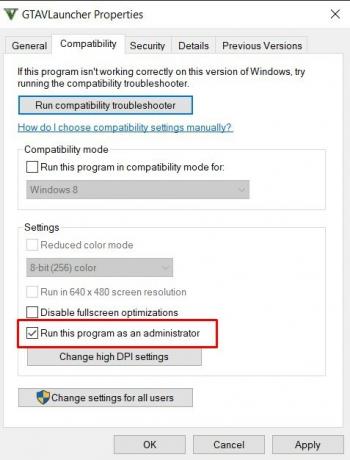
- Accédez à l'onglet Compatibilité et sélectionnez Exécutez ce programme en tant qu'administrateur. Appuyez sur OK. Relancez GTA 5 et voyez si le décalage est corrigé.
Fix 3: mettre à jour le pilote de la carte graphique
Si le pilote de votre carte graphique est obsolète, cela peut entrer en conflit avec le bon fonctionnement du jeu. Et si le jeu est aussi riche en ressources que GTA 5, des problèmes sont inévitables. Donc, pour mettre à jour votre carte graphique, procédez comme suit:
- Dirigez-vous vers le Gestionnaire de périphériques. La même chose pourrait être faite en cliquant avec le bouton droit sur l'icône Windows et en sélectionnant ladite option.
- Clique sur le Adaptateur pour écran option pour développer la liste. Faites un clic droit sur votre carte graphique intégrée et sélectionnez Mettre à jour le pilote.

- Dans l'option suivante qui apparaît, cliquez sur Rechercher automatiquement le logiciel pilote mis à jour. Windows trouvera alors la dernière version du pilote graphique et la mettra à jour.
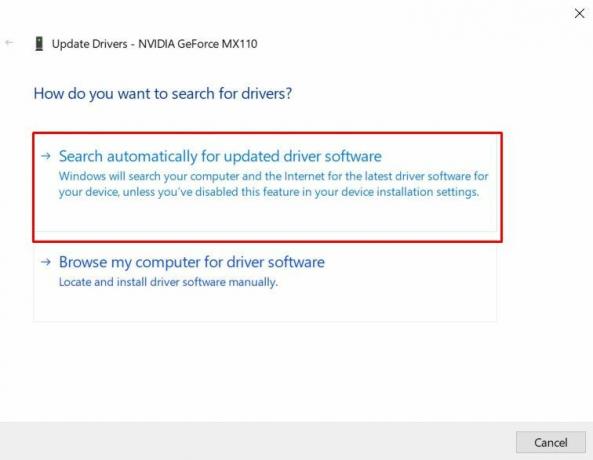
- Une fois que cela est fait, relancez GTA 5 et vérifiez si le décalage est corrigé. Sinon, voici les autres choses que vous pourriez faire.
Vérifiez également
- Guide de mise à niveau et d'installation de la carte graphique (Guide complet)
- Comment choisir la meilleure carte graphique de jeu
- Meilleurs logiciels et outils d'overclocking de carte graphique
- Comment mettre à jour les pilotes de la carte graphique [Méthode simple de mise à jour]
Fix 4: Restreindre le FPS
Si vous exécutez le jeu à des images par seconde élevées, il peut y avoir des obturations ou des retards occasionnels. Les utilisateurs ayant des spécifications faibles à moyennes Le processeur sera le premier à remarquer ces problèmes. Il est donc recommandé de baisser le FPS du jeu.
- Ouvrez le jeu GTA 5 et dirigez-vous vers Réglages.
- Aller au Graphiques avancés option et recherchez Échelle de distance étendue. Abaissez-le à la valeur minimale.
- Ensuite, allez à Graphique suivi par Fréquence de rafraîchissement et abaissez le FPS à 60 ou moins. Enregistrez ces paramètres et relancez le jeu. Les retards dans GTA 5 devraient être corrigés.
Vérifiez également
- Désactivez la superposition Nvidia GeForce Experience pour augmenter le FPS sur les jeux graphiques
- Comment enregistrer un écran 120 FPS à l'aide de Screen Recorder
- Meilleur logiciel pour mesurer le FPS (fréquence d'images) dans les jeux [6 meilleurs outils]
- Guide pour augmenter le FPS ou la fréquence d'images dans tous les jeux
Fix 5: désactiver l'optimisation plein écran
L'exécution du jeu en plein écran nécessite souvent plus de ressources graphiques et de mémoire. Et si votre matériel est capable de fournir la même chose, le jeu peut être à la traîne. Donc, dans ces cas, il est recommandé de désactiver les paramètres d'optimisation plein écran.
- Cliquez avec le bouton droit sur le fichier GTA 5.exe et sélectionnez Avancée.
- Dirigez-vous vers le Compatibilité écran et activez le Désactiver les optimisations plein écran option.

- Enfin, cliquez sur Appliquer et D'accord pour enregistrer ces modifications. Lancez le jeu et vérifiez si le problème de décalage dans GTA 5 est résolu ou non.
Correction 6: abaisser les paramètres graphiques
Il va sans dire que si vous définissez les propriétés graphiques du jeu sur élevé, il demandera une mémoire vidéo et une RAM beaucoup plus élevées. Et si vous n’avez pas une configuration gourmande en graphismes, il y a de fortes chances que vous soyez confronté à des obturations dans le jeu de temps en temps. Pour corriger cela, assurez-vous de réduire les paramètres graphiques, comme suit:
Lancez le jeu GTA 5 et dirigez-vous vers Réglages. Cliquez ensuite sur Graphique et définissez les paramètres ci-dessous sur Ordinaire:
- La qualité de texture
- Qualité du shader
- Qualité de l'ombre
- Qualité de réflexion
- Qualité de l'herbe
Cliquez sur Enregistrer, puis relancez le jeu pour résoudre le problème de décalage. Si vous êtes toujours confronté à des chutes d'images occasionnelles, vous pouvez utiliser le logiciel ci-dessous.
Fix 7: Utilisation de logiciels tiers
En utilisant le logiciel de statistiques RivaTuner, les paramètres du jeu peuvent être ajustés selon les spécifications de votre PC. Alors allez-y, téléchargez le logiciel et extrayez-le dans un emplacement pratique. Après cela, sélectionnez GTA5.exe sur le côté gauche, puis désactivez les paramètres suivants:

- Commence avec windows
- Afficher l'affichage à l'écran
- Prise en charge de Direct3d personnalisée
- Mode furtif
- Framerate limit - Réglez-le sur 45
- Prise en charge de l'affichage à l'écran
- Ombre d'affichage à l'écran
- Afficher ses propres statistiques
- Zoom d'affichage à l'écran
Conclusion
Voici donc quelques-uns des conseils liés au décalage de GTA 5 et à la correction d'obturation. Faites-nous savoir lequel a fonctionné le mieux dans votre cas. Sur cette note, découvrez également quelques Trucs et astuces iPhone, Trucs et astuces PC, et Trucs et astuces Android.

![Télécharger A505GUBS5ATB2: patch de février 2020 pour Galaxy A50 [Amérique du Sud]](/f/9719143626c7e55bbc6aa2a44aa576fc.jpg?width=288&height=384)
![Liste des meilleures ROM personnalisées pour Chuwi VX3 [mise à jour]](/f/4036f216a4544ab0b4a8a0319bcdad3a.jpg?width=288&height=384)
![Télécharger la mise à jour AOSP Android 9.0 Pie pour Asus ZenFone 3 [ZE520KL / ZE552KL]](/f/5dfd8d5a92033d6062c90399b1c99769.jpg?width=288&height=384)