Comment réparer si CSGO ne se lance pas sous Windows 10?
Jeux / / August 05, 2021
L'opération Shattered Web de CS: GO (également connue sous le nom de Counter-Strike: Global Offensive) vient de se terminer et les joueurs ont passé un très bon moment à améliorer leur pièce d'opération. Le jeu a récemment battu le record de 1 million de joueurs simultanés il y a quelques jours à peine. Bien que le jeu ne montre aucun signe d'arrêt malgré l'âge de 8 ans, les utilisateurs sont confrontés à certaines erreurs dans le jeu.
Certains utilisateurs ont signalé qu'ils étaient confrontés à un problème étrange ces derniers temps. Le jeu refuse tout simplement de démarrer pour certains joueurs, et cela devient très frustrant pour les joueurs. Si vous ne parvenez pas à démarrer le jeu, suivez les étapes ci-dessous pour le réparer.
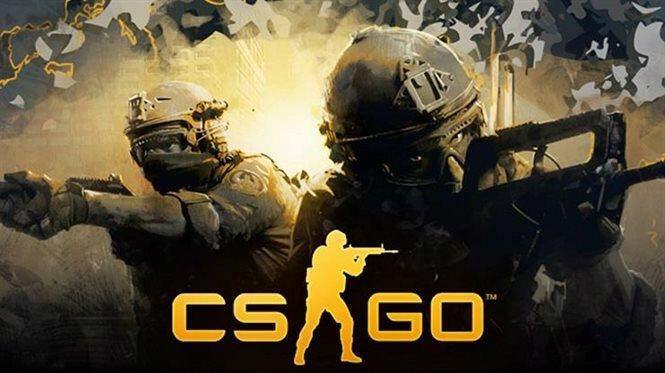
Table des matières
-
1 Comment réparer si CSGO ne se lance pas sous Windows 10?
- 1.1 Solution 2: - Vérifier l'intégrité des fichiers du jeu
- 1.2 Solution 3: - Mettez à jour votre pilote graphique
- 1.3 Solution 4: - Restaurez le processeur / GPU aux vitesses de stock
- 1.4 Solution 5: - Mettre fin aux processus inutiles
- 1.5 Solution 6: - Vérifiez les mises à jour Windows
- 1.6 Solution 7: - Réinstaller le jeu
- 1.7 Solution 8: - Réinstaller Steam
Comment réparer si CSGO ne se lance pas sous Windows 10?
Solution 1: - Exécutez CS: GO en tant qu'administrateur
L'une des principales raisons du problème est que certains fichiers ne sont pas accessibles en raison d'un manque de privilèges administratifs. Cela peut simplement conduire au jeu, ne pas démarrer complètement. Si vous utilisez un compte standard sans privilèges administratifs ou si l'UAC est activé, vous devez exécuter CS: GO avec des privilèges administratifs. Voici comment faire:-
- Quittez Steam. Assurez-vous qu'il n'y a pas de processus Steam dans le gestionnaire de tâches
- Faites un clic droit sur l'icône Steam et accédez aux propriétés
- Sous la compatibilité, cochez la case à côté de «Exécuter ce programme en tant qu'administrateur».
- Cliquez sur Appliquer puis sur OK.
- Redémarrez Steam et lancez CS: GO.
Solution 2: - Vérifier l'intégrité des fichiers du jeu
Il se peut que vous n’ayez pas fermé le jeu correctement ou que pour une raison ou pour une autre, les fichiers du jeu soient corrompus. Si vos fichiers sont corrompus ou manquants, votre jeu ne s'ouvrira certainement pas. Cependant, il existe une solution simple à essayer avant de réinstaller complètement le jeu si vous pensez que vos fichiers de jeu sont corrompus. La vérification de l'intégrité des fichiers de jeu peut vous aider à vous débarrasser de ce problème. Suivez les étapes ci-dessous pour faire de même: -
- Ouvrez Steam
- Faites un clic droit sur Counter Strike Global Offensive et sélectionnez Propriétés
- Sélectionnez l'onglet Fichiers locaux, puis cliquez sur Vérifier l'intégrité des fichiers de jeu
- Parfois, la vérification peut prendre du temps, surtout si le jeu est sur un disque dur. Soyez patient et attendez qu'il se termine
- Démarrer CS: GO
Solution 3: - Mettez à jour votre pilote graphique
Si vous ne mettez pas régulièrement à jour vos pilotes GPU, il se peut que les pilotes soient obsolètes. Avec des pilotes obsolètes, vous pouvez rencontrer un certain nombre de problèmes en jouant au jeu. Parfois, cela peut conduire le jeu à ne pas démarrer du tout. De plus, parfois un problème qui peut fonctionner avec votre pilote graphique peut également causer le problème. Pour cette raison, il est recommandé de ne pas simplement mettre à jour le pilote du GPU, mais de faire une nouvelle installation. Pour faire une nouvelle installation, télécharger DDU et effectuez une désinstallation propre du pilote graphique. Redémarrez votre PC et accédez au site Web du fabricant pour télécharger les derniers pilotes GPU. Une fois que vous avez téléchargé les derniers pilotes, installez-les et redémarrez votre PC à nouveau.
Solution 4: - Restaurez le processeur / GPU aux vitesses de stock
Si vous avez overclocké votre GPU / CPU, l'utilisation ou la température du GPU / CPU peut augmenter. Cela peut empêcher le jeu de démarrer et le PC peut également se figer. Si vous avez overclocké votre CPU / GPU, il est recommandé de restaurer votre CPU / GPU aux vitesses d'horloge. Vous pouvez simplement accéder au BIOS et réinitialiser tous les paramètres par défaut pour restaurer les paramètres d'horloge du processeur. Pour le GPU, accédez au logiciel que vous avez utilisé pour overclocker le GPU et réinitialiser tous les paramètres par défaut.
Lisez aussi: - Comment réparer VAC n'a pas pu vérifier la session de jeu CSGO 2020?
Solution 5: - Mettre fin aux processus inutiles
Si de nombreux processus sont en cours d'exécution, votre utilisation du processeur et de la mémoire peut être très élevée, empêchant le jeu de démarrer. Assurez-vous que tous les programmes inutiles sont fermés avant de démarrer le jeu pour éviter ce problème. Vous pouvez le faire en cliquant avec le bouton droit sur la barre des tâches et en sélectionnant Gestionnaire des tâches. Une fois le Gestionnaire des tâches ouvert, cliquez avec le bouton droit sur le processus que vous souhaitez terminer et cliquez sur Terminer le processus. Vous pouvez également cliquer sur l'onglet CPU ou sur l'onglet Mémoire pour trier les processus en fonction de leur utilisation afin de trouver quel processus utilise le plus de RAM / CPU.
Solution 6: - Vérifiez les mises à jour Windows
Windows peut également entraîner un certain nombre de problèmes avec le jeu, l'empêchant de démarrer. Non seulement cela, mais les mises à jour Windows peuvent également être à l'origine d'un certain nombre d'autres problèmes, tels que le bégaiement et le retard pendant le jeu. Pour vous assurer que vous ne rencontrez pas de tels problèmes, assurez-vous d'avoir mis à jour Windows. Voici comment faire:-
- Cliquez sur Démarrer, puis appuyez sur l'icône d'engrenage pour ouvrir les paramètres
- Accédez à Mise à jour et sécurité
- Cliquez sur Vérifier les mises à jour
- Télécharger les mises à jour
- Redémarrez votre PC pour installer les mises à jour
Solution 7: - Réinstaller le jeu
Si les solutions ci-dessus ne fonctionnent pas, vous devrez peut-être réinstaller le jeu car il peut y avoir des fichiers cela peut simplement apparaître correctement lors de la vérification de l'intégrité, mais cela peut en fait être la cause du problème. Une nouvelle réinstallation du jeu et corrige ce problème. Suivez les étapes pour réinstaller le jeu: -
- Démarrer Steam
- Accédez à votre bibliothèque, faites un clic droit sur CS: GO et cliquez sur Désinstaller
- Cliquez sur Supprimer
- Ouvrez à nouveau votre bibliothèque et installez le jeu
Solution 8: - Réinstaller Steam
Enfin, si aucune des solutions ne fonctionne, la réinstallation de Steam devrait être votre dernier recours. Si vous souhaitez réinstaller Steam, suivez les étapes indiquées: -
- Faites un clic droit sur Steam et cliquez sur Ouvrir l'emplacement du fichier
- Si vous souhaitez que vos données ne soient pas supprimées, vous devez copier le dossier Steamapps et le coller dans un autre emplacement en tant que sauvegarde
- Ensuite, appuyez sur Windows + R et ouvrez la boîte de dialogue Exécuter
- Tapez "appwiz.cpl"
- Trouvez Steam et désinstallez-le
- Aller à Steam's site Web et téléchargez le programme d'installation de Steam
- Installez Steam
- Faites un clic droit sur l'icône Steam et cliquez à nouveau sur l'emplacement du dossier ouvert
- Collez la sauvegarde du dossier Steamapps et cliquez sur Oui si une invite apparaît à propos de la fusion des dossiers
Idéalement, l'une de ces solutions fonctionnera certainement et vous devriez pouvoir jouer au jeu. Pour tout autre problème pour lequel vous avez besoin d'une solution, déposez un commentaire ci-dessous et nous serons heureux de vous aider.

![Comment installer Stock ROM sur Casper VIA G1 Plus [Firmware Flash File]](/f/8dfe6e9d8556404a28629d72732cb62c.jpg?width=288&height=384)
![Comment installer Stock ROM sur Alldocube T8 [Firmware Flash File]](/f/91b56e57e073a18ab48fc0b089eaf78b.jpg?width=288&height=384)
