Correction de l'erreur PC Fortnite DX11 Niveau de fonctionnalité 10.0 requis pour exécuter le moteur
Jeux / / August 05, 2021
Fortnite est l'un des jeux de bataille royale en ligne les plus populaires auxquels vous pourrez jouer sur les plates-formes Windows, PlayStation 4, Xbox One, Nintendo Switch, Android, iOS, Macintosh. Si vous aimez les personnages et les graphismes animés, ce jeu est fait pour vous. Après la dernière mise à jour du correctif, le Fortnite Le jeu devient assez bogué et la plupart des joueurs PC sont littéralement confrontés à des problèmes lors de l'exécution du matchmaking ou du mode Operation Payload. Maintenant, certains des les joueurs obtiennent Fortnite PC Error DX11 Feature Level 10.0 requis pour exécuter le moteur. Êtes-vous un d'entre eux? Consultez ce guide.
Pour être précis, l'erreur spécifiée présente des problèmes avec le niveau de fonctionnalité DirectX 11 (DX11) 10.0 ou supérieur. D'une manière simple, votre système PC peut être obsolète ou la version DirectX est obsolète, c'est pourquoi il ne peut pas exécuter correctement le jeu à forte intensité graphique. Cela se produit principalement lorsque votre système ne dispose pas de suffisamment de version de niveau de fonctionnalité matérielle Direct3D requise par le moteur de jeu.

Table des matières
-
1 Correction de l'erreur PC Fortnite DX11 Niveau de fonctionnalité 10.0 requis pour exécuter le moteur
- 1.1 1. Vérifier la mise à jour du pilote graphique
- 1.2 2. Vérifiez Windows Update
- 1.3 3. Vérifier la configuration système recommandée
- 1.4 4. Mettre à jour Fortnite et Epic Games Launcher
- 1.5 5. Vérifiez la version de DirectX et le niveau de fonctionnalité
- 1.6 6. Réparer DirectX Runtime
Correction de l'erreur PC Fortnite DX11 Niveau de fonctionnalité 10.0 requis pour exécuter le moteur
Il est donc très clair que vous devrez d'abord vérifier la mise à jour de la version de Windows et la mise à jour du pilote graphique. Une fois terminé, vous devez vérifier si DirectX 11 Feature Level 10.0 est installé ou non. Ici, nous avons fourni toutes les solutions de contournement possibles que vous devriez vérifier une fois.
1. Vérifier la mise à jour du pilote graphique
- Cliquez sur le menu Démarrer> Tapez Gestionnaire de périphériques et cliquez dessus dans le résultat de la recherche.
- Accédez à Cartes graphiques> Cliquez sur l'icône en forme de flèche pour développer la liste déroulante.
- Faites un clic droit sur la carte graphique dédiée> Cliquez sur Mettre à jour le pilote.

- Ensuite, cliquez sur Rechercher automatiquement le logiciel pilote mis à jour.
- Assurez-vous que la connexion Internet est active. Il vérifiera les pilotes mis à jour en ligne.
- S'il est disponible, il téléchargera et installera automatiquement les pilotes.
- Sinon, il vous informera que le pilote graphique est à jour.
- Une fois terminé, redémarrez votre PC et vérifiez à nouveau le problème.
2. Vérifiez Windows Update
- Cliquer sur Début > Cliquez sur Réglages menu (icône d'engrenage).
- Sélectionner Mise à jour et sécurité > Cliquez sur Rechercher des mises à jour dans la section Windows Update.

- Si une nouvelle mise à jour est disponible, vous devez la télécharger et l'installer.
- Plus important encore, les mises à jour cumulatives de Windows 10 sont tout à fait nécessaires. Parce que ces mises à jour incluent également la mise à jour DirectX. Il n'y a pas d'autre moyen de mettre à jour votre version DirectX.
- Une fois installé, il vous demandera de redémarrer votre PC.
- Redémarrez-le simplement et attendez que le démarrage se termine.
- Enfin, lancez le jeu et vérifiez si le jeu est en cours d'exécution ou non.
3. Vérifier la configuration système recommandée
Il peut également arriver que le jeu Fortnite ne puisse pas fonctionner sur votre PC en raison d'un problème d'incompatibilité. Il est donc toujours préférable de vérifier la configuration système recommandée pour le jeu afin de pouvoir comparer ou comprendre correctement.
- Mémoire: 8 Go
- Carte graphique: NVIDIA GeForce GTX 660
- Processeur Fortnite: Intel Core i5-2300
- Taille du fichier: 15 Go
- Système d'exploitation: Windows 7/8/10 64 bits
Maintenant, vérifiez si la configuration de votre PC est supérieure à ces exigences ou non. Sinon, vous devriez envisager de mettre à niveau les spécifications matérielles de votre PC.
4. Mettre à jour Fortnite et Epic Games Launcher
Il est toujours recommandé de vérifier manuellement le correctif du jeu Fortnite ainsi que la mise à jour Epic Games Launcher. Surtout après le lancement du lanceur Epic Games, il détecte automatiquement une nouvelle mise à jour et vous notifie ou vous demande de mettre à jour le lanceur.
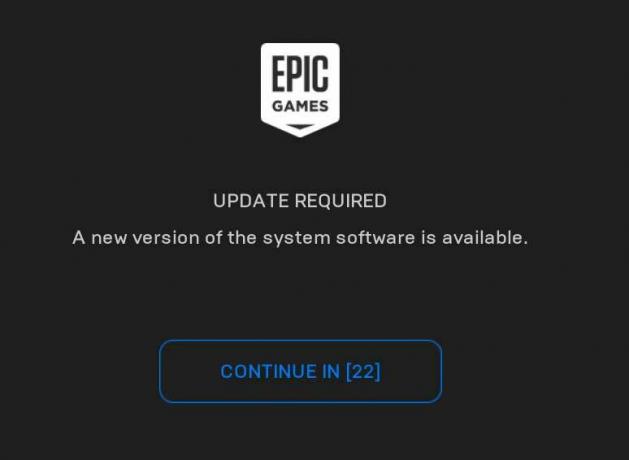
Cependant, si le lanceur ne vous informe pas d'une nouvelle mise à jour, accédez à Lanceur de jeux épiques > Rendez-vous sur Réglages > Faites défiler ci-dessous et cliquez sur Autoriser les mises à jour automatiques pour activer la case à cocher sous GÉRER DES JEUX.
Maintenant, fermez et redémarrez Epic Games Launcher et il récupérera certainement les mises à jour automatiques, si disponibles.
Puis dirigez-vous vers le Bibliothèque section> Cliquez sur le menu (icône à trois points) à côté du jeu Fortnite et cliquez pour activer Mise à jour automatique basculer.
5. Vérifiez la version de DirectX et le niveau de fonctionnalité
- presse Windows + R touches sur votre ordinateur pour ouvrir une boîte de dialogue Exécuter.

- Type dxdiag et appuyez sur Entrée.
- Sous l'onglet Système, vous pouvez voir le Version DirectX.

- Après avoir vérifié la version DirectX, vous pouvez cliquer sur le Afficher languette.

- Ensuite, dans la section Pilotes, vous pouvez vérifier Niveaux de fonctionnalités détails. Assurez-vous qu'il doit être 10,0 ou supérieur.
6. Réparer DirectX Runtime
Parfois, le package DirectX Runtime peut également être interrompu en raison d'une incompatibilité ou d'un problème de fichier corrompu. Ainsi, vous pouvez réparer le DirectX Runtime sur votre PC en suivant les étapes ci-dessous:
- Visitez le fonctionnaire Programme d'installation Web de Microsoft DirectX End-User Runtime page.
- Cliquer sur Télécharger > Cliquez sur le programme d'installation exécutable pour ouvrir l'assistant d'installation.
- Tu devras J'accepte l'accord> Sélectionnez Suivant > Suivez les instructions à l'écran pour terminer le processus d'installation.
- Une fois terminé, redémarrez votre ordinateur et lancez le jeu Fortnite pour rechercher le problème.
C’est tout, les gars. Nous supposons que ce guide vous a été utile. N'hésitez pas à demander dans le commentaire ci-dessous pour toute question.
Subodh aime écrire du contenu, qu'il soit lié à la technologie ou autre. Après avoir écrit sur un blog technologique pendant un an, il en devient passionné. Il adore jouer à des jeux et écouter de la musique. Outre les blogs, il crée une dépendance aux versions de PC de jeu et aux fuites de smartphones.



![Comment installer Stock ROM sur SKG Modern S4 [Firmware File / Unbrick]](/f/fd48ab79eca657832a279a15f39af43c.jpg?width=288&height=384)