Comment réparer Wdsutil.dll est manquant dans Windows 10?
Miscellanea / / August 04, 2021
Annonces
Wdsutil.dll est manquant dans Windows 10 est une erreur qui se produit lorsque certains fichiers système sont manquants dans votre système. Lorsque vous rencontrez de tels problèmes, votre système est sujet à des arrêts occasionnels, des blocages soudains et même des échecs d'installation des applications. Donc, si vous rencontrez cette erreur pour la première fois, réparez immédiatement votre système si vous ne voulez plus voir votre système souffrir à l'avenir. La cause la plus probable de cette erreur est le problème de fichier manquant WDSUTIL.dll. Vous pouvez même voir cette erreur si vous avez des pilotes obsolètes sur votre système.
Si vous avez une infection par un logiciel malveillant dans votre système et que vos fichiers système sont infectés, même dans ce cas, vous pouvez voir cette erreur apparaître dans votre système. Donc, pour résoudre ce problème, vous devrez répondre à toutes les causes possibles et voir laquelle fonctionne en votre faveur pour résoudre le problème. Cette erreur n'est cependant pas commune aux seuls systèmes Windows 10. Si vous utilisez Windows 7, 8 ou 8.1, cette erreur peut même apparaître sur votre écran. Alors, que pouvez-vous faire exactement pour corriger cette erreur? Découvrons-le dans cet article.

Contenu de la page
-
1 Comment réparer Wdsutil.dll manquant dans l'erreur Windows?
- 1.1 Exécuter une analyse complète du système:
- 1.2 Enregistrez manuellement le fichier WDSUTIL.dll:
- 1.3 Mettez à jour tous les pilotes:
- 1.4 Exécutez l'analyse du vérificateur de fichiers système:
- 1.5 Exécutez l'analyse DISM:
- 1.6 Effectuez une restauration du système:
Comment réparer Wdsutil.dll manquant dans l'erreur Windows?
Nous commencerons par les solutions simples, puis nous passerons aux solutions les plus complexes. L'une des solutions mentionnées ci-dessous fonctionnera sûrement pour vous.
Annonces
Exécuter une analyse complète du système:
Comme mentionné ci-dessus, cette erreur est assez courante si vous avez une infection par un logiciel malveillant dans votre système. Alors, installez une application antivirus si vous ne l'avez pas déjà dans votre système et recherchez une infection. Mettez également à jour les définitions vers la dernière version. Si votre antivirus n'est pas à jour, il ne montrera aucune nouvelle infection. Parcourez l'ensemble du système et effectuez une analyse complète, pas une analyse rapide. Si vous trouvez une infection, corrigez-la à l'aide de l'antivirus.
Mais si l'analyse ne montre aucune infection par un logiciel malveillant, ou si vous voyez l'erreur manquante du fichier WDSUTIL.dll même après le nettoyage de votre système, passez à la solution possible suivante.
Enregistrez manuellement le fichier WDSUTIL.dll:
Les fichiers DLL sont des fichiers de registre Windows et ils sont enregistrés automatiquement. Mais si le fichier WDSUTIL.dll est réellement manquant dans votre système, vous pouvez ajouter manuellement ce fichier à l'aide de l'invite de commande.
- Cliquez sur la barre de recherche ci-dessous et recherchez «Invite de commandes».
- Une fois qu'il apparaît dans les résultats, choisissez "Exécuter en tant qu'administrateur".

- Tout d'abord, vous devez désenregistrer le fichier wdsutil.dll. Pour cela, entrez: «regsvr32 / u wdsutil.dll» dans la fenêtre cmd et appuyez sur Entrée.
- Ensuite, vous devez réenregistrer le fichier wdsutil.dll. Pour cela, entrez: «regsvr32 / i wdsutil.dll» dans la fenêtre cmd et appuyez sur Entrée.
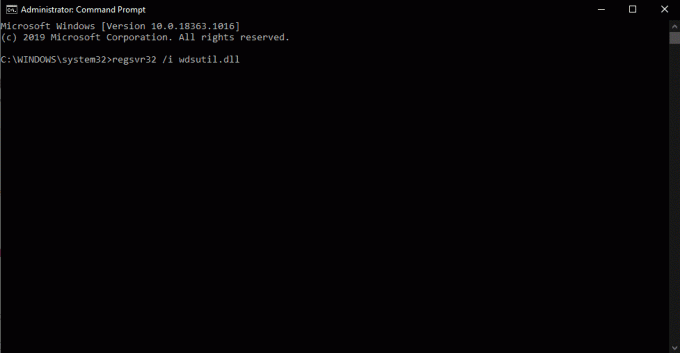
Annonces
- Fermez la fenêtre cmd, puis.
Ouvrez maintenant l'application avec laquelle vous avez rencontré l'erreur Wdsutil.dll est manquante. Si vous voyez toujours la même erreur, passez à la solution possible suivante.
Mettez à jour tous les pilotes:
Les pilotes sont responsables de la fonctionnalité de tous les composants de votre système. Donc, si vos définitions de pilote sont obsolètes, mettez-les à jour immédiatement. Vous pouvez opter pour une application tierce qui analysera votre système et vérifiera si toutes les définitions de pilote sont à jour. Si ce n'est pas le cas, l'application les mettra à jour immédiatement.
Vous pouvez également mettre à jour vos pilotes via le Gestionnaire de périphériques de Windows.
- Cliquez avec le bouton droit sur le bouton Démarrer et choisissez Gestionnaire de périphériques.
- Développez une catégorie dans la liste et sélectionnez le périphérique utilisant, ce qui entraîne l'erreur.
- Cliquez dessus avec le bouton droit de la souris et choisissez «Mettre à jour le pilote».
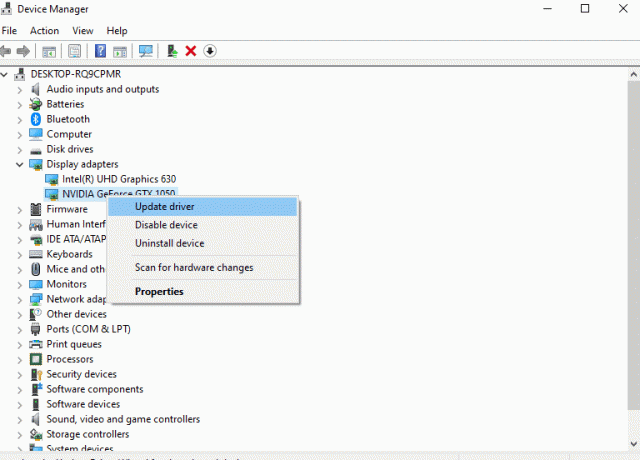
Annonces
- Sélectionnez «Rechercher automatiquement les pilotes mis à jour» et Windows installera automatiquement les pilotes mis à jour pour ce périphérique.
Une fois la mise à jour de vos pilotes terminée, vérifiez si la même erreur se reproduit. Si c'est le cas, essayez la solution suivante mentionnée ci-dessous.
Exécutez l'analyse du vérificateur de fichiers système:
Le vérificateur de fichiers système analyse l'ensemble de votre système et s'il détecte des problèmes, il essaie de les résoudre.
- Cliquez sur la barre de recherche ci-dessous et recherchez «Invite de commandes».
- Une fois qu'il apparaît dans les résultats, choisissez "Exécuter en tant qu'administrateur".
- Entrez la commande suivante dans l'invite de commande et appuyez sur Entrée.
sfc / scannow

- Attendez que le processus soit terminé et fermez la fenêtre d'invite de commande.
- Redémarrez ensuite le système.
Le vérificateur de fichiers système ne peut pas toujours résoudre ce qui ne va pas dans votre système et si c'est le cas avec vous aussi, passez à la solution suivante.
Exécutez l'analyse DISM:
Ce que l'analyse SFC ne peut pas faire, le DISM ou la gestion et la maintenance des images de déploiement peuvent être en mesure de le faire. Donc, si l'analyse SFC ne vous a apporté aucun résultat, essayez l'analyse DISM.
- Cliquez sur la barre de recherche ci-dessous et recherchez «Invite de commandes».
- Une fois qu'il apparaît dans les résultats, choisissez "Exécuter en tant qu'administrateur".
- Entrez la commande suivante dans l'invite de commande et appuyez sur Entrée.
DISM / En ligne / Cleanup-Image / RestoreHealth

- Attendez que le processus soit terminé et fermez la fenêtre d'invite de commande.
- Redémarrez ensuite le système.
Si cette méthode ne résout pas non plus votre erreur, passez à la solution potentielle suivante mentionnée ci-dessous.
Effectuez une restauration du système:
Un point de restauration système est un moment où vous pouvez réinitialiser votre système chaque fois qu'il y a quelque chose qui ne va pas dans votre système. Vous pouvez donc utiliser cette fonctionnalité pour revenir à un système qui fonctionnait correctement sans que l'erreur n'apparaisse.
- Cliquez sur la barre de recherche ci-dessous et recherchez «Panneau de configuration».
- Une fois qu'il apparaît dans les résultats, choisissez "Ouvrir".
- Accédez à "Récupération".

- Choisissez «Restauration du système».
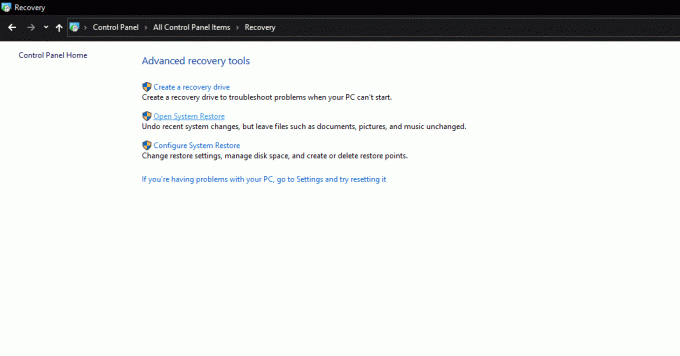
- Choisissez une restauration, puis suivez les instructions à l'écran pour configurer à nouveau votre système avec succès.
Voilà donc toutes les différentes solutions que vous pouvez essayer pour corriger le Wdsutil.dll manquant dans l'erreur Windows. Si vous avez des questions ou des questions sur cet article, commentez ci-dessous et nous vous répondrons. Assurez-vous également de consulter nos autres articles sur trucs et astuces iPhone,Trucs et astuces Android, Trucs et astuces PC, et bien plus encore pour des informations plus utiles.
Publicités Avez-vous déjà rencontré un écran bleu sur votre Windows 10 disant "Une tentative a été faite...
Publicités Il semble qu'après avoir obtenu la mise à jour Windows OS Build 1703, le code d'erreur de connexion One Drive…
Publicités De nombreux utilisateurs de Windows se sont plaints d'une erreur qui les empêche de télécharger, copier ou déplacer…



