Comment réparer l'erreur Copperbeard dans Sea of Thieves
Jeux / / August 05, 2021
le Copperbeard erreur dans Mer des voleurs a été rapporté par de nombreux joueurs. Cela semble se produire principalement lorsque les joueurs essaient d'héberger une session en ligne ou lorsqu'ils essaient d'en rejoindre une. Certains autres joueurs rencontrent l'erreur à chaque fois qu'ils appuient sur le Alt key - cette erreur est généralement signalée par les utilisateurs de PC.
le Copperbeard L'erreur n'est que l'un des nombreux types d'erreurs que les joueurs rencontrent dans le jeu. Nous avons publié des articles dans le passé sur la correction de bon nombre de ces erreurs, notamment: les Erreur Marblebeard, Erreur de barbe de lavande, Erreur Fluffybeard, Erreurs Lapisbeard et Greybeard, Erreur FishBeard, Erreur DaffodilBeard, Erreurs Lazybeard et Denimbeard, et beaucoup plus. Fondamentalement; si un barbe erreur existe sur Sea of Thieves, il y a de fortes chances que nous ayons déjà écrit à ce sujet, alors jetez un œil sur le site au cas où vous rencontriez d’autres erreurs que l’erreur Copperbeard à Sea of Voleurs.
le Copperbeard l'erreur est connue pour avoir plusieurs facteurs de causalité. Avant de nous plonger dans la façon de résoudre ce problème, examinons d'abord les causes potentielles de cette erreur.
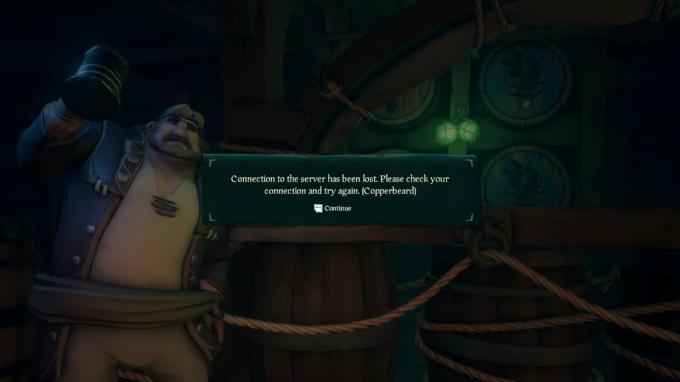
Table des matières
-
1 Causes potentielles de l'erreur Copperbeard dans Sea of Thieves
- 1.1 Problèmes de serveur
- 1.2 Le jeu ne dispose pas d'autorisations d'exécution en arrière-plan
- 1.3 Problèmes avec la taille de l'écran
- 1.4 Fichier de jeu corrompu
-
2 Étapes pour corriger l'erreur Copperbeard dans Sea of Thieves
- 2.1 Rechercher les problèmes de serveur
- 2.2 Accorder à Sea of Thieves l'autorisation de fonctionnement en arrière-plan
- 2.3 Lancer le jeu en mode fenêtre
- 2.4 Réinitialiser le jeu à partir des applications et des fonctionnalités
Causes potentielles de l'erreur Copperbeard dans Sea of Thieves
Problèmes de serveur
Rare limitée, les développeurs de Sea of Thieves, travaille sans relâche pour résoudre ce problème de serveur. Ce problème peut être causé par des problèmes internes ou parfois, pour les utilisateurs Xbox, il peut être causé par un problème avec l'infrastructure Xbox Live. Si tel est votre problème, vous ne pouvez vraiment pas faire grand-chose pour le résoudre. La meilleure option disponible est d'accepter l'erreur, puis d'attendre patiemment jusqu'à ce que Rare soit en mesure de trouver une solution permanente au problème.
Le jeu ne dispose pas d'autorisations d'exécution en arrière-plan
Si vous êtes un joueur sur PC fonctionnant sous le système d'exploitation Windows 10, il est important que vous autorisiez le jeu Sea of Thieves à s'exécuter en arrière-plan. Si votre PC Windows 10 n'est pas configuré pour accorder les autorisations d'exécution en arrière-plan du jeu, vous êtes susceptible de rencontrer le Copperhead Erreur. Pour résoudre ce problème, accordez simplement à Sea of Thieves la permission de s'exécuter en arrière-plan sur votre PC.
Problèmes avec la taille de l'écran
Certains utilisateurs ont soulevé un problème de Copperhead erreur survenant en raison de problèmes avec la taille de l'écran de leur PC. Cela est souvent dû à des complications liées à un mauvais patch. Le correctif pour cela est assez simple. Cependant, si vous aimez jouer à des jeux en plein écran, cela ne vous plaira pas. En effet, la seule solution à ce problème consiste à basculer Sea of Thieves en mode Fenêtre immédiatement après l'ouverture du jeu.
Fichier de jeu corrompu
Il y a des cas où le Copperbeard l'erreur se produira simplement parce que les fichiers de jeu présents sur votre système contiennent un bogue, un fichier corrompu ou plusieurs fichiers corrompus. La solution à ce problème est une simple réinitialisation. Cela peut être fait à partir du Applications et fonctionnalités dans les paramètres de votre PC.
Passons maintenant à une discussion approfondie sur la manière de résoudre chacun de ces problèmes individuels.
Étapes pour corriger l'erreur Copperbeard dans Sea of Thieves
Pour résoudre chacun des problèmes mentionnés dans la section précédente, les joueurs doivent suivre attentivement les étapes ci-dessous.
Rechercher les problèmes de serveur
Vous souhaiterez peut-être essayer de savoir si Rare Limited rencontre des problèmes avec ses serveurs au moment où vous rencontrez cette erreur. Si l'erreur semble généralisée et que de nombreuses personnes dans votre zone géographique rencontrent également des difficultés similaires, il se peut que vous ne puissiez pas faire grand-chose pour résoudre le problème.
Historiquement, cela était dû à des conflits au sein de l'infrastructure de Xbox Live. Pour vérifier que tel est le cas, vous devriez continuer à visiter des sites de vérification comme IsTheServiceDown pour confirmer si d'autres joueurs de votre région rencontrent également des difficultés similaires en même temps que vous.
Accorder à Sea of Thieves l'autorisation de fonctionnement en arrière-plan
Pour résoudre ce problème, assurez-vous tout d'abord que Sea of Thieves, ainsi que tous les autres services d'arrière-plan de votre ordinateur, sont fermés.
Ensuite, appuyez sur le les fenêtres + Boutons R pour appeler le Courir boite de dialogue. Dans la zone de texte, saisissez ms-settings: privacy-backgroundapps, et appuyez sur Entrer clé. Cela ouvrirait le Applications d'arrière-plan fenêtre de votre PC Réglages application.
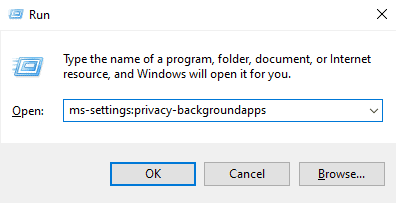
Quand le Applications d'arrière-plan apparaît, activez les applications d'arrière-plan en basculant le bouton sous Laisser les applications s'exécuter en arrière-plan sur «ON». Cela permettra à toutes les applications de votre PC de fonctionner en arrière-plan lorsque vous les minimisez ou lorsqu'elles ne sont pas utilisées.
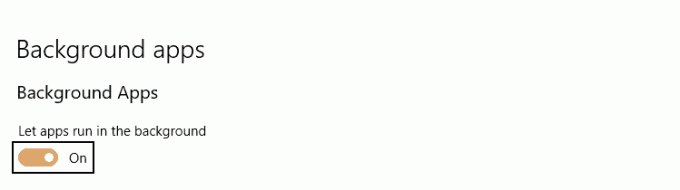
Lorsque vous avez fait cela, faites défiler la liste des applications et accédez à l'emplacement du jeu Sea of Thieves. Vérifiez-le pour vous assurer que le bouton est réglé sur «ON». Après avoir confirmé cela, vous pouvez revenir en arrière et ouvrir à nouveau le jeu pour vérifier si le problème a été résolu avec succès.
Lancer le jeu en mode fenêtre
Si votre rencontre avec le Copperbeard l'erreur est due à des problèmes avec la taille ou la résolution de l'écran de votre PC, vous devrez peut-être basculer votre mode d'affichage en mode Fenêtre. Si les deux solutions ci-dessus n'ont pas encore fonctionné pour vous, peut-être que celle-ci fonctionnera.
Pour ce faire, appuyez simplement sur Alt + Entrée dès que vous démarrez le jeu afin de le passer en mode Fenêtre. Vous n'aimez peut-être pas jouer à vos jeux PC en mode Fenêtre, mais si vous voulez vraiment jouer à ce jeu et que les méthodes ci-dessus n'ont pas fonctionné pour vous, cela peut être votre dernier recours.
Cependant, si vous rencontrez toujours la même Copperbeard erreur, vous voudrez peut-être essayer la dernière méthode ci-dessous.
Réinitialiser le jeu à partir des applications et des fonctionnalités
Ce correctif fonctionne si vous voyez le Copperbeard erreur en raison d'un fichier défectueux ou corrompu parmi vos fichiers de jeu Sea of Thieves. Étant donné que Sea of Thieves est installé en tant qu'application Universal Windows Platform (UWP), vous ne pourrez pas vérifier l'intégrité des fichiers comme vous le pourriez sur Origin, Steam, etc.
Cependant, vous pouvez toujours résoudre ce problème localement. Vous pouvez le faire en réinitialisant le jeu via le Options avancées pour Sea of Thieves. C'est une solution qui a été testée et confirmée par de nombreux autres joueurs du jeu. Cette solution rétablit le jeu à son état d'origine. Cela signifie que tout le cache, les données liées au compte et toutes les mises à jour installées seront effacés.
Mais vous n'avez pas à paniquer, car il n'y aura pas de perte de données associée à cette procédure.
La première étape de l'exécution de cette procédure est d'afficher le Courir boîte de dialogue et saisie ms-settings: fonctionnalités des applications dans la boîte de dialogue. Appuyez ensuite sur le Entrer clé.
Sur le Applications et fonctionnalités menu, naviguez vers le bas dans la liste des applications UWP installées sur votre PC et trouvez Sea of Thieves. Immédiatement vous le trouvez, cliquez dessus une fois pour développer le menu, puis cliquez sur le Options avancées lien hypertexte.
Lorsque le menu Options avancées s'ouvre, faites défiler vers le bas pour localiser Réinitialiser puis cliquez sur le Réinitialiser bouton.

Après avoir confirmé l'opération, attendez qu'elle soit terminée. Après cela, ouvrez le Microsoft Store et installez toutes les mises à jour de Sea of Thieves que vous avez en attente avant de relancer le jeu. Enfin, ouvrez le jeu pour voir si le problème est maintenant résolu.
Si l'un de ces processus a fonctionné pour vous, déposez un commentaire dans la section commentaires ci-dessous et dites-nous comment. Si aucun d'entre eux n'a fonctionné, faites-le nous savoir. Et si vous avez en quelque sorte pu découvrir une nouvelle méthode qui vous aide à résoudre le problème Copperbeard problème, alors nous aimerions savoir comment vous avez réussi ci-dessous.

![Comment installer AOSP Android 10 pour HiSense Infinity E Max [GSI Treble Q]](/f/36c8f81695a147e8f10365c08a31e37b.jpg?width=288&height=384)
![Comment installer AOSP Android 10 pour Assistant AS-601L Pro [GSI Treble Q]](/f/2d0cdb50e1b152a1a992277076b995d3.jpg?width=288&height=384)
