Comment réparer la mise à niveau de Windows 10 échoue Erreur OxC1900101-Ox40017
Miscellanea / / August 04, 2021
Annonces
Dans ce didacticiel, nous allons vous montrer comment réparer l'erreur OxC1900101-Ox40017 de la mise à niveau de Windows 10. Le message d'erreur qui l'accompagne se lit comme suit: «L'installation a échoué à la phase SECOND_BOOT avec une erreur lors de l'opération BOOT». Comme le montre l'erreur, ce problème se produit lorsque vous installez une mise à jour sur votre PC. Il y a eu de nombreuses requêtes à travers diversMicrosoftLes forums ainsi, où les gens recherchent une solution à ce problème. Quant à la raison de cette erreur, il pourrait y en avoir plusieurs.
Pour commencer, cela peut être dû à un espace de stockage insuffisant sur votre PC. De même, les pilotes obsolètes pourraient également être les coupables. Dans le même ordre d'idées, le matériel externe connecté au PC ou le programme antivirus / pare-feu Windows installé peut également entrer en conflit avec Windows Update. À cet égard, nous énumérerons les différentes méthodes pour résoudre ces problèmes qui à leur tour résoudront l'échec de la mise à niveau de Windows 10 Erreur OxC1900101-Ox40017. Suivre.

Contenu de la page
-
1 Comment réparer la mise à niveau de Windows 10 échoue Erreur OxC1900101-Ox40017
- 1.1 Correction 1: les correctifs de base
- 1.2 Fix 2: désactiver le pare-feu Windows
- 1.3 Fix 3: mettre à jour les pilotes
- 1.4 Fix 4: effectuer un démarrage propre
Comment réparer la mise à niveau de Windows 10 échoue Erreur OxC1900101-Ox40017
Gardez à l'esprit qu'il n'y a pas de solution universelle pour l'erreur susmentionnée. Vous devrez peut-être essayer tous les correctifs mentionnés jusqu'à ce que vous réussissiez. Cela dit, nous partagerons d'abord les correctifs de base, avant de passer aux correctifs avancés. Commençons.
Annonces
Correction 1: les correctifs de base
- Comme le dit le dicton populaire, "si au début, vous ne réussissez pas, essayez à nouveau" pourrait être appliqué ici également. Vous devriez faire une autre tentative de mise à jour. Peut-être que lors de la première tentative, un blip sur le réseau ou certaines applications en arrière-plan ont peut-être entraîné l'échec de la mise à jour. Fermez donc toutes les autres applications d'arrière-plan, puis réessayez avec la mise à jour. Vérifiez si l'erreur est corrigée.
- Ensuite, assurez-vous de disposer de suffisamment d'espace de stockage libre sur votre PC. Si ce n’est pas le cas, la mise à jour ne pourra pas être téléchargée et installée. Alors référez-vous à notre guide sur Comment libérer de l'espace disque sur Windows 10 puis essayez de mettre à jour votre PC.
- Dans le même ordre d'idées, si du matériel externe est connecté à votre PC, il peut entrer en conflit avec le processus de mise à jour. Supprimez donc tous les appareils connectés, puis réessayez avec le processus de mise à jour.
Voir si l'un des trois correctifs de base parvient à corriger la mise à niveau de Windows 10 échoue Erreur OxC1900101-Ox40017. Sinon, voici quelques autres correctifs que vous devriez essayer.
Fix 2: désactiver le pare-feu Windows
Il se peut que l'application de pare-feu intégrée interfère avec le processus de mise à jour. Par conséquent, vous devriez envisager de désactiver temporairement le pare-feu jusqu'à ce que la mise à jour soit installée. Voici comment cela pourrait être fait:
- Rendez-vous dans le menu Démarrer et recherchez le pare-feu Windows Defender.
- Dans ce cadre, cliquez sur Activer ou désactiver le pare-feu Windows Defender dans le menu de gauche.

- Ensuite, sélectionnez Désactiver le pare-feu Windows Defender pour les paramètres de réseau public et privé.
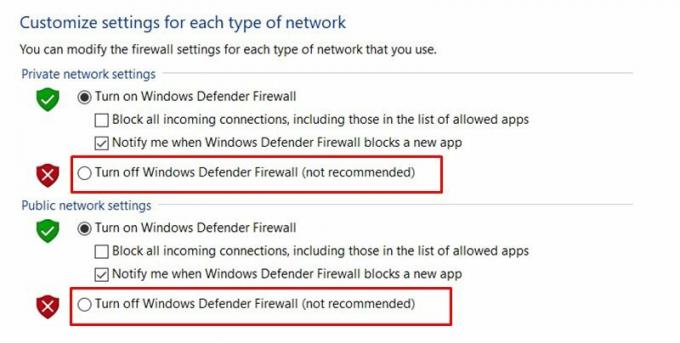
- Cliquez sur OK, puis essayez d'exécuter la mise à jour. Voir si cela corrige la mise à niveau de Windows 10 échoue Erreur OxC1900101-Ox40017. Si ce n'est pas le cas, réactivez le pare-feu, puis passez au correctif suivant indiqué ci-dessous.
Fix 3: mettre à jour les pilotes
Un pilote graphique obsolète ou ancien peut également entraîner l'échec de la mise à jour. Si un composant de votre PC est affiché en tant que périphérique inconnu, les pilotes correspondants sont obsolètes ou manquants. Réinstallez donc leurs pilotes associés, puis réessayez avec la mise à jour. Voici les étapes requises pour la même chose:
- Utilisez les touches de raccourci Windows + X pour lancer le menu et sélectionnez Gestionnaire de périphériques.
- À l'intérieur de cela, cliquez sur Autres appareils ou Appareils portables pour développer le menu. S'il existe un périphérique inconnu avec un point d'exclamation jaune, vous devez installer leurs pilotes.
- Faites donc un clic droit sur ce périphérique et sélectionnez Mettre à jour les pilotes.
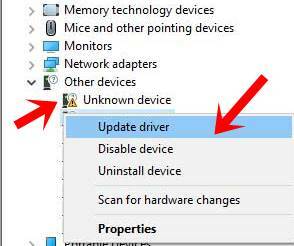
- Dans le menu suivant qui apparaît, sélectionnez Rechercher automatiquement les pilotes mis à jour si vous préférez emprunter l'itinéraire automatique. En revanche, si les pilotes sont stockés sur votre PC, sélectionnez Parcourir mon PC, sélectionnez le fichier du pilote et suivez les instructions à l’écran pour mettre à jour les pilotes.

- Vous pouvez également sélectionner l'option Désinstaller le périphérique pour désinstaller les pilotes. Puis reconnectez votre appareil au PC et les pilotes devraient être automatiquement installés.
- Continuez maintenant avec la mise à jour et vérifiez si la mise à niveau de Windows 10 échoue. Erreur OxC1900101-Ox40017 est corrigée ou non.
Fix 4: effectuer un démarrage propre
Si aucune des méthodes ci-dessus n'a donné des résultats souhaitables, vous devriez envisager d'effectuer un démarrage propre. Lorsque vous le faites, votre PC ne chargera que le processus et les applications d'arrière-plan essentiels et vous permettra probablement d'installer la mise à jour. Voici donc les étapes requises pour un démarrage propre:
- Lancez la boîte de dialogue Exécuter à l'aide des combinaisons de touches de raccourci Windows + R.
- Tapez msconfig et appuyez sur Entrée.
- Maintenant, à partir de la fenêtre de configuration du système qui apparaît, dirigez-vous vers l'onglet Services.

- Cochez ensuite l'option Masquer tous les services Microsoft, puis cliquez sur le bouton Désactiver tout
- Appuyez sur Appliquer> OK. il demandera maintenant un redémarrage du système, mettez-le en attente dès maintenant.
- Lancez à nouveau la fenêtre de configuration du système en utilisant les instructions ci-dessus.
- Cette fois, allez dans la section Démarrage et cliquez sur Ouvrir le gestionnaire de tâches.

- Accédez à la section Start-Up Impact et recherchez toutes les applications qui ont un impact élevé.
- Sélectionnez ces applications et cliquez sur Désactiver. Cela empêchera ces applications de démarrer automatiquement au prochain démarrage.
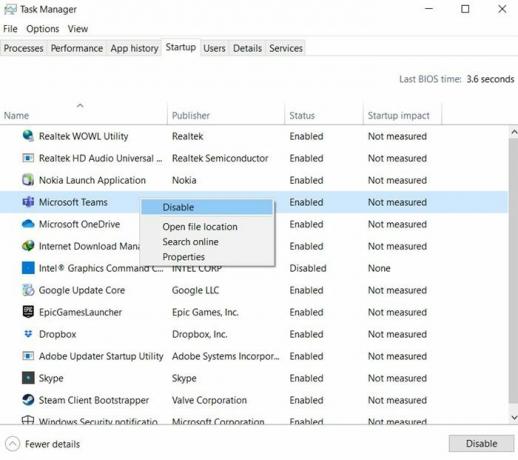
- Maintenant, essayez de télécharger et d'installer la mise à jour et vous ne devriez rencontrer aucune erreur en tant que telle. Une fois la mise à jour terminée, sélectionnez toutes les applications à fort impact que vous aviez désactivées, puis réactivez-les.
Avec cela, nous concluons le guide sur la façon de réparer la mise à niveau de Windows 10 échoue Erreur OxC1900101-Ox40017. Nous avons partagé trois correctifs de base et quelques correctifs avancés, chacun d'entre eux devrait vous aider à corriger cette erreur. Faites-nous savoir dans les commentaires quelle méthode a réussi à résoudre le problème. Pour terminer, en voici quelques-uns Trucs et astuces iPhone, Trucs et astuces PC, et Trucs et astuces Android cela mérite également votre attention.
Annonces
Publicités Les programmes ou applications nécessitent une quantité de mémoire du système pour démarrer et exécuter ses fonctions.…
Publicités Dernière mise à jour le 2 mars 2021 à 03h12. Il semble que vous lisiez cet article parce que…
Publicités Nous avons tous, à un moment de notre vie, dû rencontrer l'erreur qui dit que notre…


![Comment installer Stock ROM sur Texet TM-5201 [Firmware Flash File]](/f/c50cc34650eb05ad9cf5a6f6ed8c1236.jpg?width=288&height=384)
