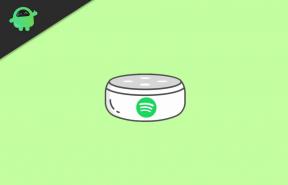Correction: Unreal Engine satisfaisant se ferme en raison de la perte du périphérique D3D
Jeux / / August 05, 2021
ROM personnalisée | CyanogenMod | Applications Android | Mise à jour du micrologiciel | MiUi | Tout Stock ROM | Lineage OS |
Satisfactory est un jeu vidéo de simulation 3D en monde ouvert à la première personne développé par Coffee Stain Studios qui propose une exploration du monde ouvert et une construction d'usine en mode solo et multijoueur. Il est disponible uniquement pour la plate-forme Microsoft Windows et de nombreux Satisfaisant les joueurs rencontrent une erreur particulière «Unreal Engine se ferme en raison de la perte d'un périphérique D3D». Si vous êtes également l'un d'entre eux et que vous souhaitez résoudre complètement ce problème, vous pouvez consulter ce guide de dépannage.
Pour être très précis, cette erreur se produit principalement chaque fois qu'Unreal est incapable de se connecter au périphérique D3D sur votre PC / ordinateur portable. C'est l'un des problèmes les plus courants pour les utilisateurs d'Unreal Engine. Selon les développeurs d'Unreal Engine, si le GPU ou les composants matériels ne sont pas correctement synchronisés avec l'Unreal Engine, ce type d'erreur peut apparaître dans la plupart des cas. Jetons donc un bref coup d'œil aux solutions de contournement possibles ci-dessous.

Table des matières
-
1 Correction: Unreal Engine satisfaisant se ferme en raison de la perte du périphérique D3D
- 1.1 1. Installer la bibliothèque DirectX
- 1.2 2. Mettre à jour Unreal Engine
- 1.3 3. Rétablir la vitesse d'horloge par défaut du GPU
- 1.4 4. Mettre à jour les pilotes graphiques
- 1.5 5. Définir des graphiques dédiés
- 1.6 6. Définir la limite FPS recommandée
Correction: Unreal Engine satisfaisant se ferme en raison de la perte du périphérique D3D
Ici, nous avons partagé certaines des méthodes ou étapes permettant d'exécuter et de résoudre complètement ce problème particulier de l'appareil D3D. Assurez-vous que le système d'exploitation Windows est mis à jour avec sa dernière version et qu'aucune autre mise à jour cumulative n'est en attente. De plus, vérifiez également la configuration système requise avec le jeu pour vous assurer que la configuration de votre PC est compatible avec le jeu.
1. Installer la bibliothèque DirectX
- Dirigez-vous vers le Page du programme d'installation Web de Microsoft DirectX Runtime.
- Téléchargez le fichier sur votre PC et installez-le.
2. Mettre à jour Unreal Engine
- Ouvrez le lanceur et dirigez-vous vers la bibliothèque.
- En haut de l'écran, vous pouvez voir la version du moteur. Si une mise à jour est disponible, une icône plus sera visible.
- Cliquez simplement sur Ajouter des versions> Vous obtiendrez une invite pour installer la nouvelle mise à jour du moteur.
- Téléchargez la version du moteur et cliquez sur Mettre à jour.
3. Rétablir la vitesse d'horloge par défaut du GPU
Vous devrez rétablir le GPU à sa vitesse d'horloge par défaut et définir la limite FPS à 30, ce qui est recommandé. Vous pouvez utiliser le logiciel MSI Afterburner ou AMD Overdrive ou Nvidia Inspector ou Asus GPU Tweak sur votre PC.
4. Mettre à jour les pilotes graphiques
- Cliquez sur Démarrer> Tapez Gestionnaire de périphériques.
- Cliquez sur le Gestionnaire de périphériques dans le résultat de la recherche.
- Maintenant, cliquez sur l'icône de flèche des adaptateurs d'affichage.
- Cela élargira la liste de toutes vos cartes GPU.
- Cliquez avec le bouton droit sur la carte GPU préférée ou dédiée.
- Ensuite, sélectionnez Mettre à jour le pilote.
- Cliquez sur Rechercher automatiquement le logiciel pilote mis à jour.
- Si une mise à jour est disponible, le système téléchargera et installera automatiquement la mise à jour.
- Une fois terminé, vous devrez redémarrer votre PC / ordinateur portable.
- Enfin, relancez le jeu pour rechercher le problème.
5. Définir des graphiques dédiés
- Cliquez avec le bouton droit sur votre bureau (zone vide)> Sélectionnez le panneau de configuration Nvidia.
- Dans la zone du panneau de contrôle, cliquez sur Gérer les paramètres 3D.
- Ensuite, cliquez sur les paramètres du programme.
- Dans la liste déroulante, vous pouvez ajouter Unreal Engine> Sélectionnez Nvidia GPU en tant que carte graphique dédiée.
- Cliquez sur Enregistrer.
- Redémarrez votre PC / ordinateur portable Windows et relancez le jeu Satisfactory, qu'il fonctionne ou non.
6. Définir la limite FPS recommandée
- Ouvrez le logiciel Nvidia GeForce Experience.
- Rendez-vous dans l'onglet Préférences> Cliquez sur cocher la case «Définir la cible de fréquence d'images sur batterie».
- Réglez les images par seconde sur 30 ips.
- De plus, désactivez GeForce Game Booster, Battery Optimizer, Overlay, etc.
C’est tout, les gars. Nous espérons que vous avez trouvé ce guide assez utile. N'hésitez pas à demander dans le commentaire ci-dessous.