Comment réparer le code d'erreur Steam: -101
Jeux / / August 05, 2021
Steam est un système de distribution et de gestion en ligne de jeux numériques. Il a été développé par Valve, le Steam dans le choix populaire de nombreux joueurs à travers le monde lorsqu'il s'agit de télécharger des jeux. Steam est disponible sur toutes les principales plates-formes, de mac OS, Linux à Windows. Il existe donc une énorme collection de jeux disponibles au téléchargement sur le magasin Steam. Steam propose également des titres exclusifs comme CS: GO. Outre la gestion du jeu, le logiciel prend également en charge les conversations vocales dans le jeu avec des amis Steam.
Puisque Steam est une application en ligne, elle s'appuie sur une connexion Internet stable pour fonctionner de manière transparente. Bien que nous puissions lancer et jouer à certains jeux en mode hors ligne, cela ne peut pas être appliqué à tous les jeux. Parce que la majorité des jeux nécessitent une connexion Internet en particulier, les jeux multijoueurs, c'est la raison de nombreux problèmes avec le client Steam. Considérant cet article, parlons du code d'erreur Steam 101. Étant donné que de nombreux utilisateurs signalent l'erreur, voyons les étapes à suivre pour résoudre le problème.
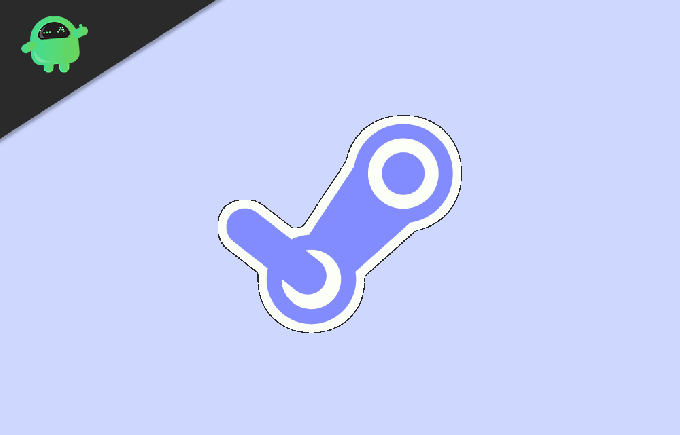
Table des matières
-
1 Comment réparer le code d'erreur Steam 101
- 1.1 Solution 1: vérifier la connexion Internet
- 1.2 Solution 2: vérifier les paramètres du pare-feu
- 1.3 Solution 3: réinitialiser les caches du navigateur Steam
- 1.4 Solution 4: vider les fichiers de configuration Steam
- 1.5 Solution 5: Renouvelez l'adresse IP et forcez Steam à utiliser TCP:
- 1.6 Solution 6: forcer à utiliser TCP
- 1.7 Solution 7: réinstallez Steam
- 1.8 Solution 8: utilisez un VPN
- 1.9 Solution 9: actualisez votre PC
- 2 Conclusion
Comment réparer le code d'erreur Steam 101
Le code d'erreur Steam 101 est l'une des nombreuses erreurs que le client Steam nous lance. Mais chaque problème peut être résolu en éliminant la cause première. Compte tenu de notre problème, c'est-à-dire du code d'erreur Steam 101, notre cause première est le réseau. Un problème lié au réseau provoque également d'autres problèmes tels que l'impossibilité de se connecter au serveur. Voyons donc toutes les solutions possibles au problème.
Solution 1: vérifier la connexion Internet
Vérifiez votre connexion réseau en ouvrant un navigateur et en vérifiant si une page Web se charge. Si votre connexion est bonne, vous pouvez passer à d'autres solutions. Si vous ne pouvez même pas ouvrir un site Web, c'est parce que votre connexion Internet ne fonctionne pas et vous devez le vérifier en
- Connecter ou reconnecter le câble Ethernet ou le réseau wifi
- Redémarrez votre PC et le routeur réseau.
- Enfin, si rien ne fonctionne, réinitialisez le routeur à l'aide de la touche Reset.
Si votre connexion Internet est bonne, mais que vous obtenez l'erreur 101, vous devez passer à la méthode suivante.
Solution 2: vérifier les paramètres du pare-feu
Le pare-feu empêche les connexions non autorisées depuis et vers notre système. Afin de faire fonctionner une application sur le réseau, nous devons autoriser l'application à traverser le pare-feu. Faire cela,
(Dans le pare-feu Windows)
- Ouvrez le panneau de configuration et cliquez sur Système et sécurité> Pare-feu Windows Defender.
- Du côté gauche, cliquez sur "Autoriserunapp oufonctionnalité."
- Dans la liste, tout d'abord, cliquez sur "Modifier les paramètres" et faites défiler jusqu'à Steam et activez Vapeur et Séquipe Web Helper et fermez la fenêtre.
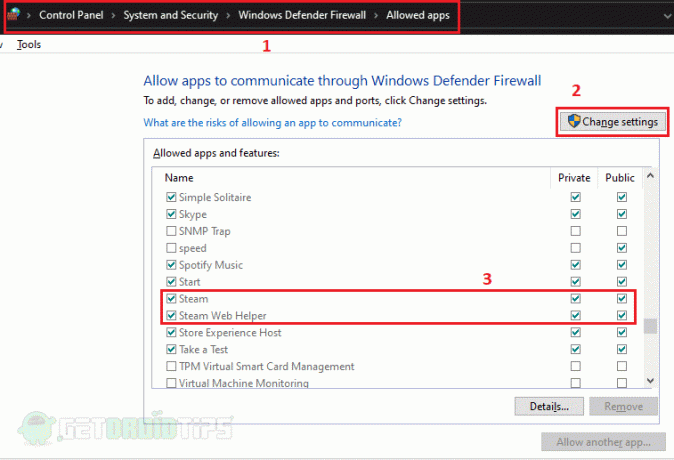
Solution 3: réinitialiser les caches du navigateur Steam
Le client Steam utilise un navigateur intégré pour parcourir les jeux. Donc, si le navigateur est rempli de caches, cette erreur peut apparaître. Pour vider les caches du navigateur Steam:
- Ouvrez le menu Steam From Steam, cliquez sur les paramètres.
- Dans l'onglet Paramètres, cliquez sur l'onglet Navigateur Web et cliquez sur Supprimer le cache du navigateur Web et confirmez. Cliquez également sur les cookies et effacez-les également.
- Fermez maintenant Steam et relancez pour voir si le problème est résolu.
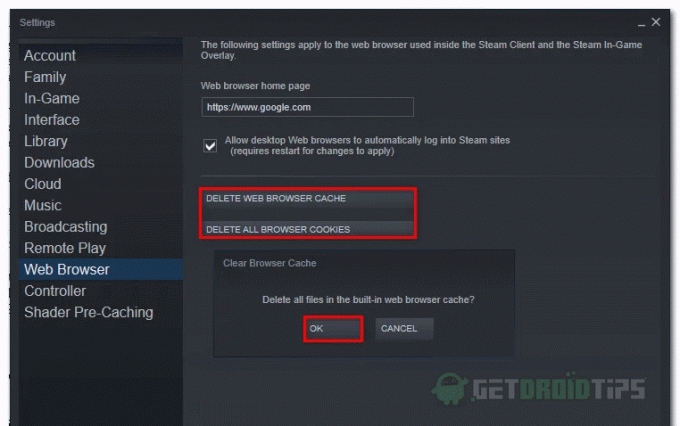
Solution 4: vider les fichiers de configuration Steam
Lorsque des fichiers de configuration anciens et corrompus provoquent des interruptions pour le client, le problème peut apparaître. Dans un tel cas, nous devrions éliminer les anciens fichiers de configuration. Faire cela,
- Ouvrez la boîte de course en appuyant sur Touche Windows + R et entrez dans le Steam suivant: // flushconfig et cliquez sur ok.
- Maintenant, laissez le Steam télécharger une mise à jour pour l'application et installez-la.
- Une fois l'application mise à jour, vous pouvez commencer à utiliser l'application sans aucun problème.
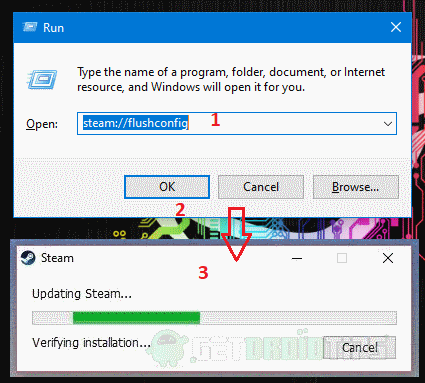
Solution 5: Renouvelez l'adresse IP et forcez Steam à utiliser TCP:
Afin de résoudre notre problème de réseau, nous devons renouveler notre adresse IP et vider le cache DNS. Faire cela,
- Ouvrez CMD en tant que admin, cliquer sur début type CMD dans la barre de recherche.
- Cliquez avec le bouton droit sur l'application et sélectionnez Exécuter en tant qu'administrateur.
Entrez maintenant les commandes suivantes une par une:
ipconfig / release. ipconfig / renouveler. ipconfig / flushdns
Entre chaque commande, donnez à la commande précédente un peu de temps pour terminer sa tâche. Vous pouvez également utiliser Powershell pour terminer la tâche au lieu de CMD.

Solution 6: forcer à utiliser TCP
Vous pouvez forcer Steam à utiliser le protocole TCP pour éviter les problèmes liés au réseau. Faire cela,
- Faites un clic droit sur le raccourci Steam et cliquez sur les propriétés.
- Maintenant, dans la zone de texte Cible, ajoutez -TCP jusqu'à la fin.
- Maintenant, l'application devrait être forcée d'utiliser le protocole TCP.
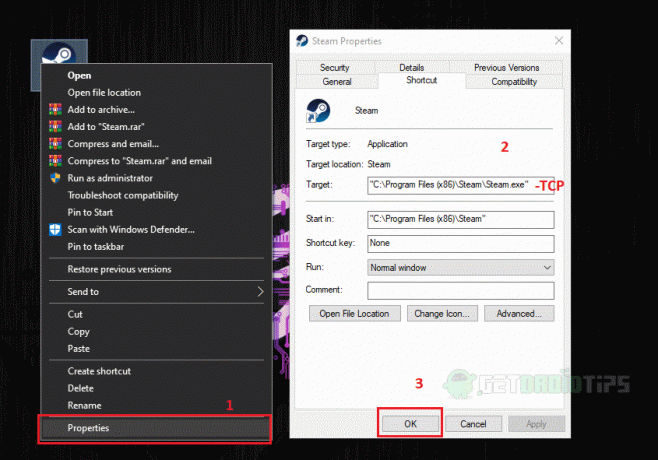
Solution 7: réinstallez Steam
Si aucune des solutions ne fonctionne pour votre cas, vous pouvez réinstaller le client Steam sur votre PC. Mais la désinstallation de Steam ne supprimera pas vos jeux.
- Ouvrez l'emplacement où Steam est installé.
- Supprimez maintenant tous les fichiers sauf le Dossier «Steamapps» et Steam.exe.
- Après avoir sélectionné le contenu avec succès, ouvrez Steam.exe. Cela lancera l'installation du client à partir d'Internet.
- Une fois le téléchargement terminé, ouvrez l'application. Vérifiez maintenant si le problème est résolu.
Pour ajouter des jeux à partir de vos fichiers locaux, ouvrez Steam et recherchez le jeu et cliquez sur installer. Lorsque le client demande Emplacement pour enregistrer le jeu, sélectionnez le dossier dans lequel les fichiers du jeu sont déjà présents. Steam reconnaîtra automatiquement le jeu.
Solution 8: utilisez un VPN
Si votre FAI vous empêche d'établir une connexion au serveur Steam, vous pouvez utiliser VPN pour autoriser la connexion au serveur. Certains FAI, en particulier les écoles ou les réseaux privés, peuvent restreindre l'accès à Steam. Utilisez les services VPN de votre choix pour accéder aux services Steam restreints.
Intéressant: Comment apparaître invisible ou hors ligne sur Steam
Solution 9: actualisez votre PC
Si la réinstallation du client Steam n'a pas résolu le problème, il peut y avoir des problèmes avec le PC. Vous pouvez essayer de trouver le problème en résolvant un par un. Si le réseau fonctionne correctement et que Steam fonctionne correctement sur le réseau, mais sur un autre système (PC), le signe indique le problème avec le PC lui-même.
Remarque: L'actualisation du PC supprimera toutes les applications et tous les fichiers installés, à l'exception des documents et des fichiers. Mais assurez-vous de faire une sauvegarde des fichiers au cas où.
- Ouvrez Run et entrez ceci windowsdefender: // freshstart /
- Cliquer sur Commencer cliquez sur Suivant, attendez qu'il se termine et redémarrez.
- Une fois le processus terminé. Réinstallez Steam et vérifiez si le problème persiste.

Conclusion
Donc, pour conclure, voici les solutions pour corriger le code d'erreur Steam 101. Le problème devrait être résolu si vous avez suivi les étapes exactement, comme mentionné ci-dessus. Même si de nombreuses personnes ont signalé le problème, le problème peut être résolu avec une solution de contournement simple. J'espère que cela a aidé et résolu le problème et que votre client Steam fonctionne à nouveau sans aucun problème. Happy Gaming, continuez à jouer.
Le choix des éditeurs:
- Liste des jeux EA sur Steam: jeux ajoutés et titres à venir
- Avons-nous besoin d'un compte Origin pour jouer aux jeux EA sur Steam?
- Paramètres de jeu, raccourcis clavier, réticule et configuration de Skadoodle Valorant
- Guide des pièces d'affinité Xenoblade Chronicles: comment les obtenir et quelle est leur utilisation?
- Comment réparer l'erreur de chargement d'application Steam 3: 0000065432
Rahul est un étudiant en informatique qui s'intéresse énormément au domaine de la technologie et de la crypto-monnaie. Il passe la plupart de son temps à écrire ou à écouter de la musique ou à voyager dans des endroits inconnus. Il croit que le chocolat est la solution à tous ses problèmes. La vie arrive et le café aide.

![Comment installer Stock ROM sur Intex Infie 77 [Firmware Flash File]](/f/e73d8746e1b970ca00f1ae4b1551f2b5.jpg?width=288&height=384)

