Hades: Fix Steam n'a pas pu synchroniser vos fichiers Erreur
Jeux / / August 05, 2021
En ce qui concerne les jeux vidéo d'action RPG roguelike, Enfers est l'un d'entre eux qui a été lancé en 2018, mais l'accès anticipé à ce jeu a été publié récemment. Supergiant Games a fait pour défier le Dieu des morts en piratant et en coupant la pègre. Il est disponible pour PC, Mac et Nintendo Switch. Maintenant, certains des joueurs PC d'Hades via Steam reçoivent un message d'erreur. Donc, si vous essayez également de jouer à Hades et que la réception de Steam n'a pas pu synchroniser votre erreur de fichiers, consultez ce guide de dépannage pour résoudre le problème.
Il est fort probable que même les serveurs Steam peuvent également tomber en panne ou passer par un processus de maintenance parfois. Il possède une énorme collection de jeux où les utilisateurs de PC peuvent acheter et jouer à des jeux en utilisant le client. Ainsi, les chances d'obtenir des erreurs réseau, une demande expirée, une incapacité à se connecter au serveur, une erreur de synchronisation, etc. sont si courantes de nos jours. Eh bien, dans ce contexte, l'erreur de synchronisation des fichiers est l'une d'entre elles et peut être facilement résolue en suivant certaines des solutions de contournement possibles ci-dessous.
Table des matières
-
1 Hades: Fix Steam n'a pas pu synchroniser vos fichiers Erreur
- 1.1 1. Vérifier l'état du serveur Steam
- 1.2 2. Supprimer le fichier ClientRegistry.blob
- 1.3 3. Vérifier les fichiers de jeu
- 1.4 4. Supprimer les données utilisateur
- 1.5 5. Démarrer en mode sans échec avec mise en réseau
- 1.6 6. Désactiver temporairement l'antivirus et le pare-feu
- 1.7 7. Réinstaller Steam
Hades: Fix Steam n'a pas pu synchroniser vos fichiers Erreur
Il est prévu qu'il puisse y avoir des temps d'arrêt du serveur Steam ou des problèmes de maintenance dans certains cas. Il est donc toujours préférable de commencer votre parcours de dépannage en vérifiant l'état du serveur Steam, puis si tout va bien, vous pouvez passer aux étapes ci-dessous. Cependant, si au cas où, il y a effectivement un problème avec le serveur Steam, tout ce que vous avez à faire est d'attendre quelques heures environ et de vérifier à nouveau.

1. Vérifier l'état du serveur Steam
Vous pouvez facilement vérifier et savoir si les serveurs Steam sont en panne selon votre région ou si la plupart des serveurs sont confrontés à des problèmes techniques. Rendez-vous simplement au Page d'état Steam non officielle pour vérifier l'état vert. Certains serveurs peuvent également apparaître en rouge ou en orange s'ils sont hors ligne ou en cas de surcharge ou même de problèmes techniques.
2. Supprimer le fichier ClientRegistry.blob
Ainsi, en supprimant le fichier ClientRegistry.blob du dossier Steam installé, vous pouvez facilement supprimer les données stockées temporairement. Il comprend essentiellement les données d'enregistrement du compte et peut être restauré à nouveau en se reconnectant au client.
- Assurez-vous de noter ou de vous souvenir du nom d'utilisateur et du mot de passe du compte Steam. (Important)
- Fermez le client Steam et quittez-le de la barre d'état système de la barre des tâches.
- Assurez-vous ensuite de fermer complètement la tâche à partir du Gestionnaire des tâches (Ctrl + Maj + Échap) dans la section Processus.
- Maintenant, dirigez-vous vers le répertoire Steam installé sur le lecteur de votre PC en fonction du lecteur que vous avez sélectionné lors de son installation. (Nous supposons que ce serait le lecteur C)
- Aller à Fichiers de programme > Localiser Vapeur dossier> Rechercher ClientRegistry.blob fichier et supprime-le.
- Une fois fait, redémarrer le PC et lancer Steam pour vérifier le problème.
3. Vérifier les fichiers de jeu
Bien qu'il soit également intéressant de mentionner que la plupart des fichiers du jeu sont corrompus ou manquants en raison de certains problèmes malheureux et qui peuvent être restaurés ou corrigés automatiquement en vérifiant les fichiers du jeu sur le Client Steam.
- Lancez le Vapeur client> Accédez au Bibliothèque.
- Clic-droit sur Enfers > Sélectionnez Propriétés.
- Cliquer sur Fichiers locaux > Cliquez sur Vérifier l'intégrité des fichiers de jeu.
- Attendez quelques minutes pour terminer le processus de vérification et de correction. (si seulement)
- Une fois terminé, redémarrez votre client Steam et vous serez prêt à partir.
4. Supprimer les données utilisateur
Parfois, en raison d'un problème de synchronisation approprié, le dossier de données utilisateur dans le répertoire Steam installé peut être corrompu ou certains fichiers internes peuvent également devenir manquants. Dans ce cas, le client Steam peut commencer à refuser de synchroniser vos données utilisateur et vos fichiers de configuration cloud. Bien que vous puissiez complètement désinstaller et réinstaller le client Steam sur votre ordinateur pour résoudre ce problème, ce n'est pas une bonne idée si vous disposez d'un autre raccourci et d'un moyen simple de résoudre ce problème.
- Assurez-vous que le client Steam est correctement fermé et qu'il ne fonctionne pas en arrière-plan. Pour revérifier le processus, rendez-vous dans le Gestionnaire des tâches et fermez-le.
- Clic-droit sur le Client Steam (exe) > Aller à Propriétés.
- Cliquer sur Lieu de fichier ouvert sous le Raccourci languette.
- Ici vous pouvez rechercher le données d'utilisateur dossier.
- Simplement supprimer le dossier userdata et redémarrer le PC.
- Enfin, essayez d'exécuter le client Steam, connectez-vous avec votre nom d'utilisateur et votre mot de passe existants, puis lancez le jeu Hades pour vérifier le problème.
5. Démarrer en mode sans échec avec mise en réseau
Il est également recommandé de démarrer votre ordinateur en mode sans échec avec l'accès réseau afin d'exécuter le client Steam sans interférer avec les autres processus en cours d'exécution en arrière-plan. Il déconnecte essentiellement toutes les applications tierces qui peuvent entrer en conflit pour exécuter correctement un programme particulier. Cela signifie que si dans le cas où votre client Steam démarre normalement et que vous pourrez jouer à Hades sans aucun problème, vous pouvez être sûr qu'il est en conflit avec une application tierce. Afin de démarrer votre PC Windows en mode de sécurité, consultez ce guide.
Remarque: Si vous constatez qu'un programme tiers est à l'origine du problème de jeu particulier d'Hadès avec le Steam n'a pas pu synchroniser votre erreur de fichiers, alors vous devez démarrer votre PC en mode normal encore. Ensuite, essayez de réparer ou de désinstaller d'autres programmes tiers un par un pour vérifier si le problème a été résolu ou non.
6. Désactiver temporairement l'antivirus et le pare-feu
La plupart d’entre nous savent qu’en termes de sécurité, le pare-feu Windows et le programme antivirus jouent un rôle majeur. Donc, si au cas où aucune des méthodes ne fonctionnait pour vous, assurez-vous de simplement désactiver le programme antivirus et le Protection du pare-feu Windows sur votre ordinateur sur une base temporaire chaque fois que vous exécutez Steam ou jouez à l'Hadès Jeu.
Cependant, si vous ne voulez pas faire de compromis avec votre gameplay et votre sécurité, assurez-vous d'ajouter un exception à l'application antivirus et pare-feu pour le dossier de jeu Hades pour contourner la synchronisation Erreur.
7. Réinstaller Steam
Enfin, avec tout le respect que je vous dois, nous recommanderons à nos lecteurs de désinstaller et réinstaller correctement le client Steam sur le PC. Dans la plupart des cas, la réinstallation de l'application peut résoudre facilement la plupart des problèmes.
C’est tout, les gars. Nous supposons que ce guide de dépannage vous a été utile. Pour plus d'informations, vous pouvez commenter ci-dessous.
Subodh aime écrire du contenu, qu'il soit lié à la technologie ou autre. Après avoir écrit sur un blog technologique pendant un an, il en devient passionné. Il adore jouer à des jeux et écouter de la musique. Outre les blogs, il crée une dépendance aux versions de PC de jeu et aux fuites de smartphones.


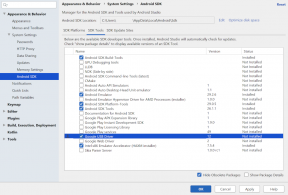
![Collections de micrologiciels stockés pour Samsung Galaxy A7 2018 [Back To Stock ROM]](/f/67593f987c3ff0bafa32a2c794178cd7.jpg?width=288&height=384)