Les 3 meilleures façons d'allouer plus de RAM au jeu Minecraft
Jeux / / August 05, 2021
Dans ce didacticiel, nous partagerons trois méthodes différentes pour allouer plus de RAM à Minecraft. Ce jeu vidéo bac à sable fait partie des titres les plus populaires de tous les temps. Dans le monde 3D généré de manière procédurale, les possibilités sont infinies. Des outils d'artisanat à l'extraction des matières premières et tout le reste, il se passe une pléthore de choses.
Mais tout cela se traduit également par le fait que le jeu est assez gourmand en ressources. Il a besoin d'une quantité décente de mémoire allouée pour fonctionner efficacement. Bien que la RAM ne soit pas le seul facteur qui vous offre une expérience de jeu sans décalage, elle est certainement parmi les plus importantes. Cela dit, dans ce guide, nous allons vous montrer trois meilleures façons d'allouer plus de RAM à Minecraft.

Table des matières
-
1 Les 3 meilleures façons d'allouer plus de RAM à Minecraft
- 1.1 Conditions préalables
- 1.2 Méthode 1: allouer plus de RAM à l'aide du serveur Minecraft
- 1.3 Méthode 2: Utilisation du lanceur version 2.0.X
- 1.4 Méthode 3: Utilisation de la version 1.6.X du lanceur
Les 3 meilleures façons d'allouer plus de RAM à Minecraft
La première approche que nous adopterons consiste à utiliser un serveur Minecraft. Le second traite de la version 2.0.X du serveur Minecraft tandis que le troisième concerne la version 1.6.X du serveur. Avant de commencer avec les instructions, il y a quelques exigences que votre PC doit qualifier, comme mentionné au dessous de:
Conditions préalables
- Tout d'abord, vérifiez la quantité de RAM dont dispose votre configuration.
- Si vous utilisez les fenêtres, puis utilisez les touches de raccourci Windows + I pour lancer le menu Paramètres. Ensuite, allez dans Système et faites défiler jusqu'à la section À propos. Cliquez dessus et vérifiez la section RAM installée.

- Si vous utilisez Mac, puis ouvrez le menu Apple et cliquez sur À propos de ce Mac. Ensuite, consultez la section Mémoire pour obtenir votre RAM.
- Si vous utilisez les fenêtres, puis utilisez les touches de raccourci Windows + I pour lancer le menu Paramètres. Ensuite, allez dans Système et faites défiler jusqu'à la section À propos. Cliquez dessus et vérifiez la section RAM installée.
- Gardez toujours un équilibre entre la RAM totale de votre PC et la RAM que vous alloueriez à Minecraft. Ne finissez pas par trop donner au jeu car certains des autres processus importants de votre PC pourraient ne pas fonctionner correctement.
- Ensuite, vous devrez également vous assurer que vous utilisez la dernière version de Java. Si vous n'êtes pas sûr de cela, téléchargez la dernière version à partir du Site Web Java, et lors de l'installation, il vous indiquera s'il a besoin d'une mise à jour ou non.
C'est tout. Telles étaient toutes les exigences. Vous pouvez maintenant passer aux étapes pour allouer plus de RAM à Minecraft. Suivre.
Méthode 1: allouer plus de RAM à l'aide du serveur Minecraft
Dans cette astuce, nous allons créer un nouveau fichier de commandes Minecraft Launcher pour Windows, un fichier de commandes pour Mac et un fichier sh pour les utilisateurs de Linux, et spécifier l'exigence de RAM souhaitée dans ce fichier. Voici les étapes requises pour la même chose:
- Ouvrez le répertoire du serveur Minecraft. C'est l'emplacement où le fichier Minecraft_server.exe est présent
- Dans ce dossier, vous devrez créer un nouveau fichier texte. Les utilisateurs de Windows peuvent faire un clic droit sur n'importe quel espace vide et sélectionner Nouveau> Document texte. D'autre part, les utilisateurs de Mac peuvent emprunter la route Fichier> Nouveau> Document texte.

- Maintenant, en fonction de votre système d'exploitation, entrez la commande suivante dans ce fichier texte.
-
les fenêtres
java -Xmx####M -Xms####M -exe Minecraft_Server.exe -o vrai. PAUSE
-
Mac
#! / bin / bash. cd "$ (dirname" $ 0 ")" java -Xms####M -Xmx####M -exe Minecraft_Server.exe -o vrai
-
Linux
#! / bin / sh. BINDIR = $ (dirname "$ (readlink -fn" $ 0 ")") cd "$ BINDIR" java -Xms####M -Xmx####M -exe Minecraft_Server.exe -o vrai
-
les fenêtres
- Maintenant dans la commande ci-dessus, changez #### à la valeur en mégaoctets de RAM que vous devez allouer. Par exemple, si vous devez allouer 2 Go de RAM, remplacez #### par 2048, pour 3 Go, remplacez-le par 3072, 4 Go se traduit par 4096, et ainsi de suite.
- Il est maintenant temps d’enregistrer ce fichier. Les utilisateurs de Windows doivent l’enregistrer en tant que fichier batch, cliquez donc sur Fichier> Enregistrer sous et sous le type «Enregistrer sous», remplacez .txt par «Tous les fichiers».

- Puis nommez ce fichier comme Minecraft_server.bat. Dans le même ordre d'idées, les utilisateurs Mac doivent l'enregistrer sous forme de fichier «.command» et les utilisateurs Linux sous forme de fichier .sh. Avec cela, vous avez créé un nouveau fichier de lancement Minecraft.
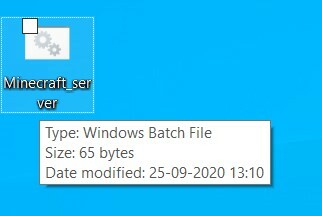
- Désormais, chaque fois que vous avez besoin de jouer au jeu, double-cliquez simplement sur ce fichier. Le jeu fonctionnera désormais sur la RAM que vous avez spécifiée dans ce fichier.
C'était donc la première méthode pour allouer plus de RAM à Minecraft. Voyons les deux autres.
Méthode 2: Utilisation du lanceur version 2.0.X
Les étapes ci-dessous sont destinées aux utilisateurs qui utilisent le lanceur Minecraft version 2.0 et supérieure. Pour vérifier la version, ouvrez le lanceur et vous devriez trouver le numéro de version écrit en bas à gauche.
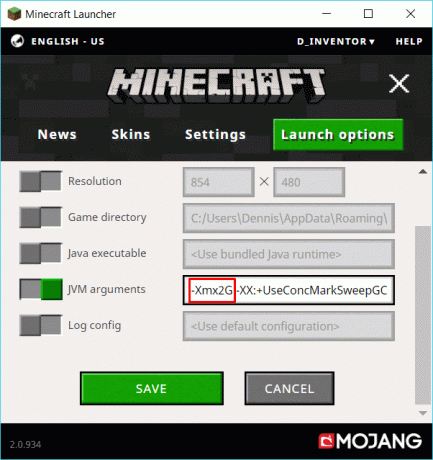
- Donc, si la version est en effet dans le sens de 2.0.X, cliquez sur Options de lancement. Il doit être situé en haut à droite de la barre de menus.
- Ensuite, activez le bouton bascule Paramètres avancés en haut à droite.
- Sélectionnez le profil souhaité dans la liste sur laquelle vous devez apporter des modifications.
- Ensuite, activez également l'option des arguments JVM. Dans le champ des arguments JVM, vous pouvez voir la valeur par défaut comme -Xmx1G. Le 1G à la fin signifie qu'il dispose actuellement de 1 Go de RAM pour travailler, changez cette valeur en fonction des besoins. Par exemple, si vous souhaitez allouer 3 Go de RAM, le code ci-dessus deviendra -Xmx3G.
- Une fois cela fait, cliquez sur le bouton Enregistrer situé en bas.
Avec cela, nous concluons la deuxième méthode pour allouer plus de RAM à Minecraft. Passons maintenant à la troisième et dernière méthode.
Méthode 3: Utilisation de la version 1.6.X du lanceur
Comme mentionné au début de la méthode 2, vous devrez d'abord vérifier la version du lanceur. Pour cela, ouvrez l'application du lanceur Minecraft et vérifiez le numéro de version écrit en bas à gauche. S'il appartient au domaine 1.6.X, vous pouvez continuer.

- Rendez-vous sur votre profil, cliquez sur les trois points horizontaux et sélectionnez Modifier dans le menu déroulant.
- Accédez à la section Paramètres Java (avancés) et activez l'option Arguments JVM.
- Allez maintenant à cette section et vous devriez voir la valeur comme -Xmx1G. Cela signifie que le jeu a reçu 1 Go de RAM. Remplacez-le par le Go de RAM souhaité que vous devez allouer. Par exemple, dans le cas de 4 Go de RAM, changez la commande en -Xmx4G
- Enfin, cliquez sur le bouton Enregistrer en bas à droite.
Avec cela, nous concluons le guide sur la façon d'allouer plus de RAM à Minecraft. Nous avons partagé trois méthodes différentes pour la même chose. Continuez avec celui qui correspond aux exigences de votre PC. Étant donné que le jeu fonctionnerait désormais sur une RAM plus élevée, vous pouvez vous attendre à moins de chutes d'images et à moins de problèmes de mémoire. Sur cette note, voici quelques autres Trucs et astuces iPhone, Trucs et astuces PC, et Trucs et astuces Android que vous devriez vérifier également.



