Correction: Minecraft continue de planter avec Java ne répondant pas aux erreurs
Jeux / / August 05, 2021
Après toutes ces années, Minecraft est toujours l'un de ces très rares jeux vidéo qui existent et règnent encore. Au cours de ces années, Minecraft a révolutionné l'industrie du jeu vidéo. Minecraft est un jeu entièrement exécuté sur Java. Bien que Java soit étendu à plus de milliards d'appareils, il contient toujours des problèmes qui frustrent les utilisateurs. Minecraft étant exécuté sur Java, c'est seulement normal si le jeu plante avec n'importe quel type d'erreur Java.
Nous préparons ce guide pour tous les utilisateurs qui rencontrent ce problème. Ci-dessous, nous allons vous présenter 6 correctifs différents, qui ont le potentiel de contrer cette erreur liée à Java dans Minecraft. Appliquez chacun de ces correctifs et essayez si le jeu fonctionne après avoir appliqué chaque correctif. Nous pensons que l'un de ces correctifs résoudra le problème. Sans trop nous vanter, nous allons entrer directement dans le correctif pour Minecraft continue de planter avec les erreurs Java Not Responding.
Table des matières
-
1 Correction: Minecraft continue de planter avec Java ne répondant pas aux erreurs
- 1.1 1. Mettre à jour les pilotes vidéo
- 1.2 2. Assurez-vous que vous disposez de la dernière version de Java
- 1.3 3. Vérifier et mettre à jour manuellement Windows
- 1.4 4. Effacer les fichiers de cache de Java
- 1.5 5. Ouvrez Minecraft en mode de compatibilité Windows
- 1.6 6. Réinstaller Minecraft
Correction: Minecraft continue de planter avec Java ne répondant pas aux erreurs
1. Mettre à jour les pilotes vidéo
- Pour commencer, téléchargez le Programme de désinstallation du pilote d'affichage et installez le programme sur votre système
- Ensuite, téléchargez la dernière version du pilote graphique pour votre ordinateur
- Ouvrez le programme de désinstallation du pilote d'affichage et lancez le Nettoyer et redémarrer processus
- Une fois le processus terminé, installez le dernier pilote graphique que vous avez téléchargé et redémarrez votre système.
2. Assurez-vous que vous disposez de la dernière version de Java
Ensuite, nous devons nous assurer que nous avons la dernière version de Java en cours d'exécution sur notre système. Pour ce faire, rendez-vous simplement sur le site Web de Java et s’ils ont une version plus récente que la vôtre. Même s’ils n’ont pas de nouvelle version, nous vous suggérons de télécharger ce qui est quand même disponible via le page de téléchargement officielle de Java. Cela sécurise la dernière version sur votre ordinateur et remplacera tous les fichiers corrompus. Une fois terminé, essayez à nouveau de jouer à Minecraft. Si le problème persiste, passez aux étapes suivantes.

3. Vérifier et mettre à jour manuellement Windows
- Faites un clic droit sur le bouton Démarrer de votre Windows et allez dans Paramètres
- Parmi les options disponibles, choisissez Mise à jour et sécurité
- À partir de là, vérifiez les mises à jour. Si Windows trouve une mise à jour, autorisez l'autorisation et téléchargez et installez la mise à jour
- Attendez la fin de la mise à jour. Une fois terminé, ouvrez Minecraft pour une autre photo. Si l'erreur persiste, essayez les correctifs suivants.
4. Effacer les fichiers de cache de Java
- Tout d'abord, allez dans le panneau de configuration de votre système. Tapez simplement Contrôle dans la recherche Windows et accédez à Panneau de configuration qui apparaît dans les résultats
- Ensuite, sélectionnez Java
- Puis à partir de la fenêtre Java qui s'ouvre, allez dans l'onglet Général
- Ensuite, sélectionnez Paramètres. Là tu verras Fichiers Internet temporaires
- Choisissez simplement de supprimer ces fichiers et réessayez Minecraft. Si le problème persiste, essayez les méthodes suivantes.
5. Ouvrez Minecraft en mode de compatibilité Windows
- Faites un clic droit sur le lanceur Minecraft et allez dans Propriétés
- Ensuite, allez dans le Compatibilité languette
- De là, sélectionnez / cochez / cochez la case sous le Le mode de compatibilité section
- Dans le menu déroulant, choisissez Windows 8
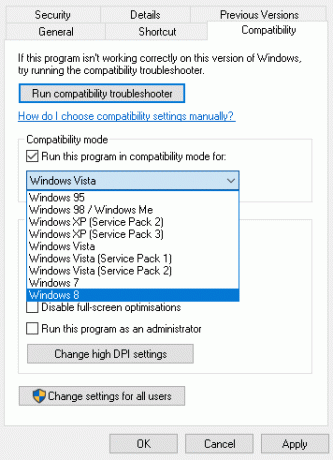
- Appliquez les modifications, cliquez sur OK et réessayez le jeu.
6. Réinstaller Minecraft
Supposons que vous ayez essayé les 5 correctifs ci-dessus et que vous n'ayez vu aucun résultat favorable. Dans ce cas, le seul espoir est de désinstaller complètement Minecraft de votre appareil, puis de le réinstaller en dernier recours. Si vous vous demandez s'il s'agit d'une étape nécessaire, alors non, ce n'est pas le cas. Cependant, si vous constatez un échec avec toutes les méthodes ci-dessus, la réinstallation du jeu est la solution finale.
Articles Liés:
- Comment réparer les erreurs OpenGL de Minecraft
- Comment réparer le code d'erreur Nvidia 2 dans Minecraft?
- Où trouver des débris anciens dans Minecraft
- Qu'est-ce que les portails en ruine dans le Nether de Minecraft? Comment les trouver?
- Comment obtenir et utiliser des émoticônes dans Minecraft
- Minecraft Basalt: Où pouvez-vous trouver du basalte dans Minecraft 1.16?
- Les 5 meilleures façons les plus rapides de voyager à Minecraft
Nous pensons que l'un de ces correctifs ci-dessus vous sauvera sûrement dans ce genre de situation. C'est pourquoi nous vous suggérons d'essayer chaque méthode et de voir si le jeu fonctionne après avoir appliqué chacun de ces correctifs. Cependant, si toutes les étapes échouent, nous pensons que la réinstallation de Minecraft fera la différence! Cela dit, nous espérons que la lecture de l'article ci-dessus vous aura fourni quelques informations. S'il vous plaît laissez-nous savoir en commentant ci-dessous si vous avez d'autres questions à ce sujet.
Consultez également notre Trucs et astuces iPhone, Trucs et astuces PC, et Trucs et astuces Android si vous avez des questions ou souhaitez obtenir de l'aide. Je vous remercie!
Je suis Aman, j'écris depuis plus de 3 ans sur un ensemble diversifié de sujets. Je suis honoré d'avoir l'opportunité de faire partie de getdroidtips.com, et je suis reconnaissant de pouvoir contribuer à une communauté aussi merveilleuse. Né en Inde, je voyage et travaille à distance.

![Comment effacer la partition de cache sur Blackview BV2000S [Performance Boost]](/f/766be59f8472e28684672072f22263c8.jpg?width=288&height=384)
![Comment passer de SuperSU à Magisk [Guide simple]](/f/7b1dc433bc6aa3d794a09ff70093964f.jpg?width=288&height=384)