Correction: Snap Camera Aucune entrée de caméra disponible
Miscellanea / / August 04, 2021
Annonces
Nous adorons utiliser les applications d'appareils photo numériques et toutes les fonctionnalités et filtres qui les accompagnent. Snap camera est une application gratuite qui vous donne la possibilité d'utiliser des filtres Snapchat sur votre PC. Si votre caméra Snap ne fonctionne pas et affiche "Aucune entrée de caméra disponible", ne vous inquiétez pas, car voici comment résoudre le problème.
Snap camera est un logiciel de bureau gratuit disponible pour Windows et Mac qui permet d'utiliser des filtres ou des objectifs disponibles dans Snapchat. Cette application de caméra permet aux utilisateurs d'utiliser le filtre Snapchat et les objectifs AR avec leur logiciel de réunion préféré. Bien que récemment, de nombreuses personnes signalent des problèmes avec cette application.
Mais récemment, certains utilisateurs obtiennent l'erreur «Aucune entrée de caméra disponible» sur leur application de caméra instantanée. Cela peut être dû à une erreur d'autorisation ou à des problèmes d'incompatibilité de bibliothèque avec votre appareil. Alors, dans cet article, voyons comment vous pouvez résoudre ce problème.
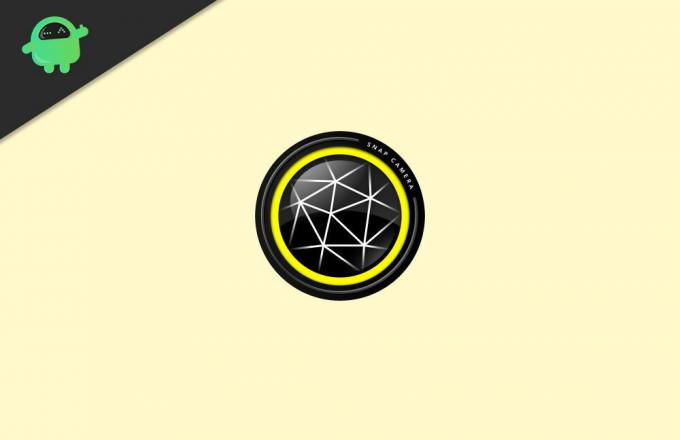
Annonces
Contenu de la page
-
1 Correction: Snap Camera Aucune entrée de caméra disponible
- 1.1 Méthode 1: désactiver la superposition de code d'accrochage
- 1.2 Méthode 2: Vérifiez votre port USB
- 1.3 Méthode 3: Vérifiez votre appareil photo
- 1.4 Méthode 4: vérifier les pilotes de l'appareil photo
- 2 Conclusion
Correction: Snap Camera Aucune entrée de caméra disponible
Pour résoudre ces problèmes, nous devons déterminer la cause du problème. Par conséquent, il existe plusieurs méthodes de dépannage pour résoudre ce problème.
Méthode 1: désactiver la superposition de code d'accrochage
Cette méthode a été utile pour de nombreux utilisateurs. Alors laisse comment le faire,
- Cliquez sur l'icône d'engrenage dans l'application Snap Camera.
- Faites défiler vers le bas et désactivez "Afficher la superposition du code d'accrochage".

- Ouvrez maintenant votre application de réunion (Zoom ou Google Meet)
- Sélectionnez une caméra instantanée comme entrée pour votre caméra.

- Fermez l'application de caméra instantanée en cliquant avec le bouton droit de la souris sur l'icône de la barre des tâches.

- Enfin, ouvrez à nouveau l'application Snap Camera.
Maintenant, la caméra devrait fonctionner correctement sans aucun problème ni erreur comme l'erreur Aucune entrée de caméra disponible.
Méthode 2: Vérifiez votre port USB
Si vous utilisez une webcam USB, cette solution devrait fonctionner pour vous.
- Cliquez sur l'icône d'engrenage dans l'application de caméra instantanée.

- Sous choisissez votre appareil photo, vérifiez si votre appareil photo est répertorié.
- Sinon, débranchez votre caméra.
- Faites défiler jusqu'à Utilisation des applications et du cache, puis cliquez sur Afficher.
- Cliquez sur effacer pour vider le cache de l'application.

- Fermez l'application de caméra instantanée à partir de l'icône de la barre des tâches.

- Ouvrez le gestionnaire de tâches et recherchez le processus de caméra instantanée, cliquez dessus avec le bouton droit de la souris et cliquez sur Terminer la tâche.
Enfin, redémarrez votre système, puis connectez votre caméra Web à un autre port USB opérationnel. Vous devriez maintenant pouvoir voir votre appareil photo fonctionner et être répertorié dans l'application Snap Camera.
Annonces
Méthode 3: Vérifiez votre appareil photo
Si vous ne pouvez toujours pas voir votre caméra dans l'application Snap Camera, vous devez vérifier si le matériel de votre caméra est accessible dans Windows. Faire cela,
- Cliquez sur le menu Démarrer et recherchez "Appareil photo".

- Ouvrez l'application de caméra par défaut et voyez si vous pouvez voir votre caméra y apparaître.
- S'il y apparaît, vous devez vérifier si l'accès à la caméra est activé.
Windows 10 dispose de certains paramètres de confidentialité pour l'accès à la caméra et au microphone. Vous devriez donc vérifier également. Pour cela, allez dans les paramètres et ouvrez Confidentialité.

Vérifiez si l'accès est activé sous la caméra et le microphone.
Annonces
Méthode 4: vérifier les pilotes de l'appareil photo
L'une des principales sources de ce problème est que la caméra ne sera visible nulle part. Par conséquent, il n'apparaîtra pas dans l'application de caméra par défaut dans Windows. Dans de tels cas, nous devons nous assurer que les bons pilotes sont installés pour votre système.
- Accédez à la page de téléchargement officielle de votre PC ou ordinateur portable.
- Cliquez sur les pilotes et sélectionnez la webcam si elle est répertoriée.
- Téléchargez tous les pilotes requis et installez-les.

- Redémarrez votre PC.
C’est tout maintenant; la caméra doit être visible à la fois sur l'application de caméra par défaut et sur l'application de caméra instantanée. Vous devrez peut-être refaire les méthodes 1 et 2 après l'installation des pilotes si nécessaire.
Conclusion
Ainsi, comme vous pouvez le voir, il est facile de corriger l'erreur Aucune entrée de caméra disponible dans Windows. Cependant, la plupart des gens disent que ce problème a été résolu en appliquant la première ou la deuxième méthode mentionnée. Mais dans certains cas rares, vous devrez peut-être essayer les autres méthodes mentionnées. Mais si vous ne voyez pas votre application de caméra dans la liste, cela signifie que votre webcam peut avoir des problèmes liés au matériel. Vous devriez donc le faire remplacer si possible.
Le choix des éditeurs:
- Correction: échec de la vérification de la sécurité du noyau dans Photoshop
- Comment créer des autocollants Snapchat
- Comment supprimer définitivement un compte Snapchat en 2021
- Qu'est-ce que le module Hkcmd au démarrage? Est-il sûr de supprimer?
- Correction: la caméra HD ou la caméra PlayStation ne se connectent pas sur PS5
Bannières Dernière mise à jour le 9 mars 2021 à 11h32 Dans le monde du jeu sur PC, Nvidia GTX et…
Publicités Le problème «Le lecteur mappé est déconnecté après le redémarrage» est assez courant dans le système d'exploitation Windows. Le…
Publicités Le pavé numérique occupe une position particulière, en particulier pour les jeux car il est utilisé vigoureusement dans la plupart des jeux...



